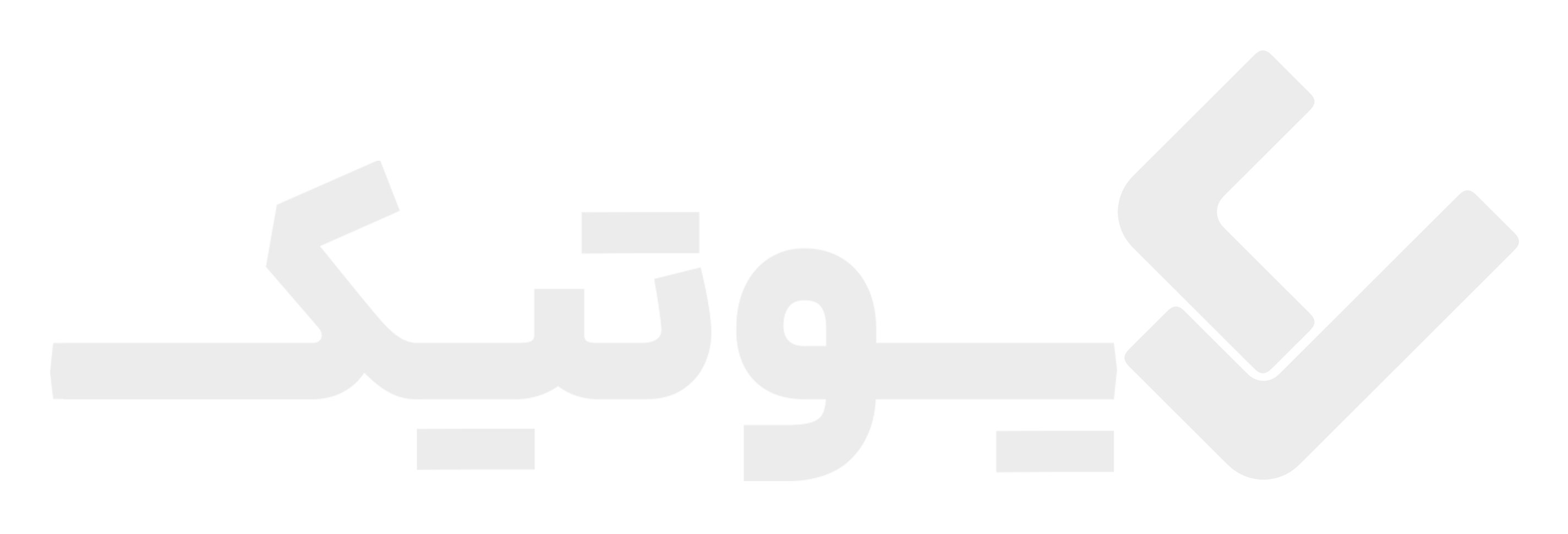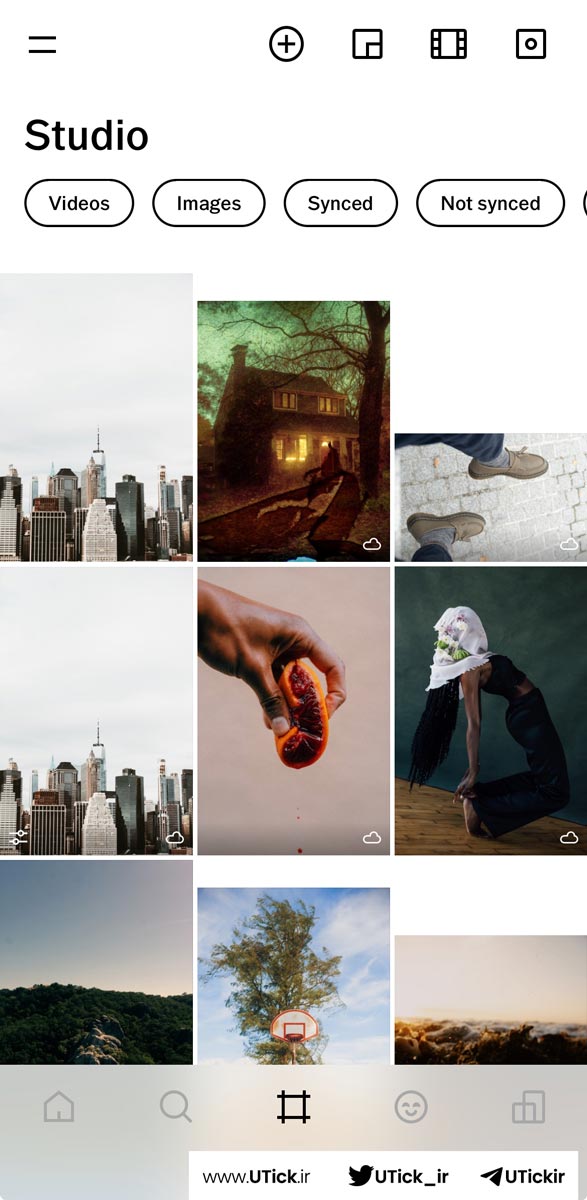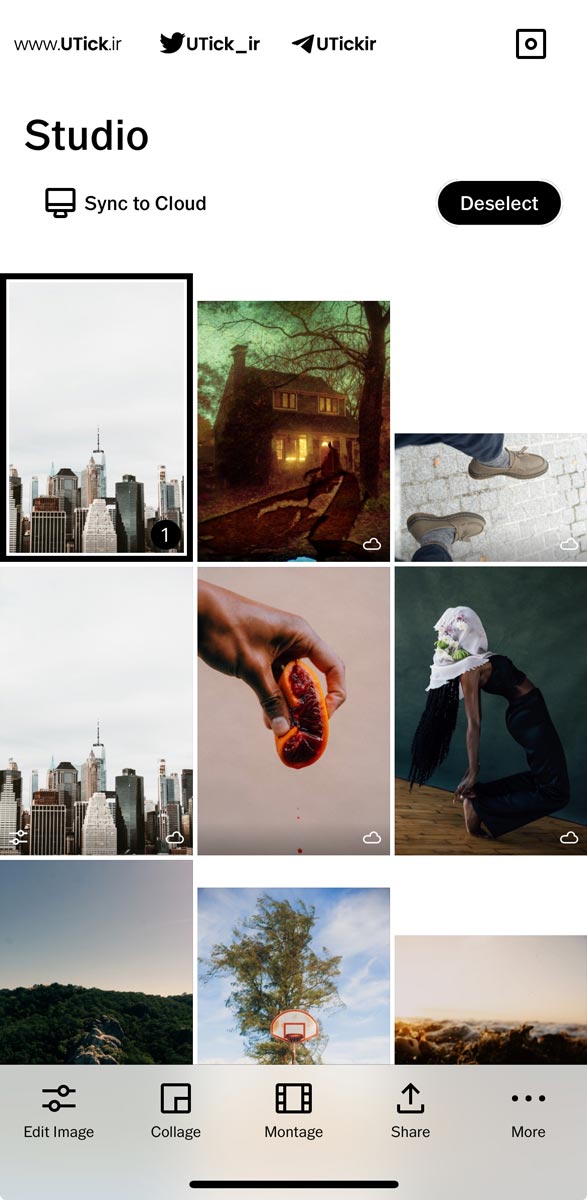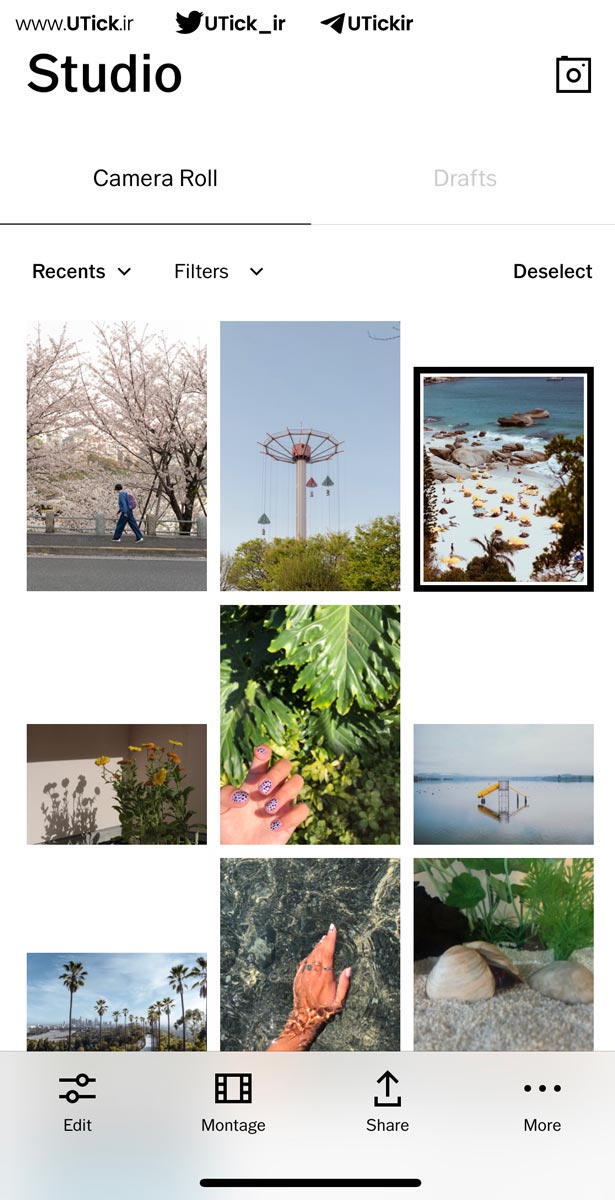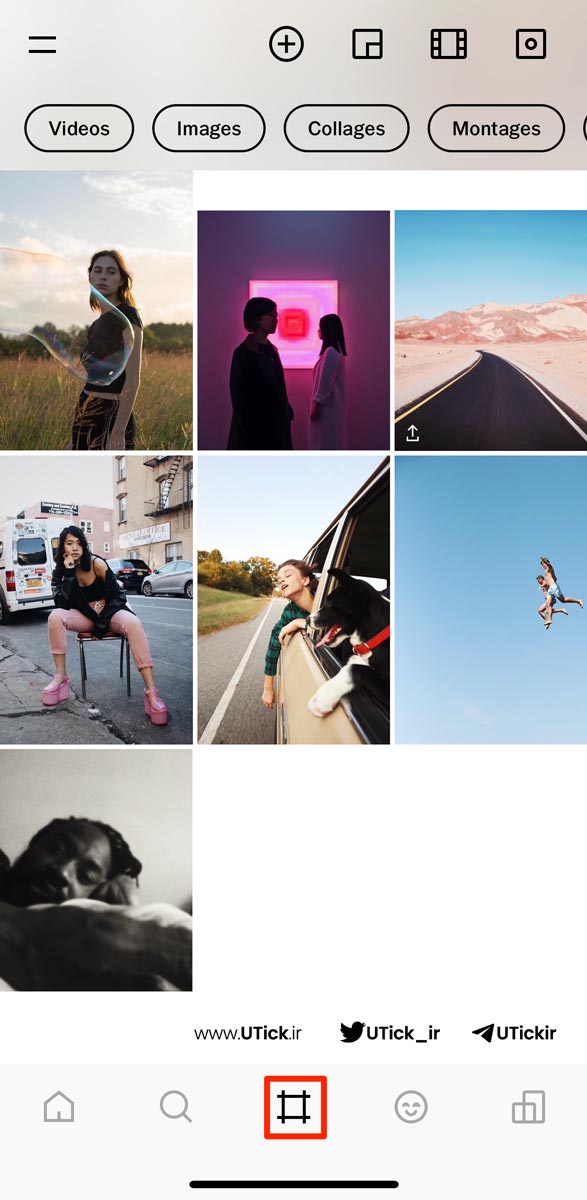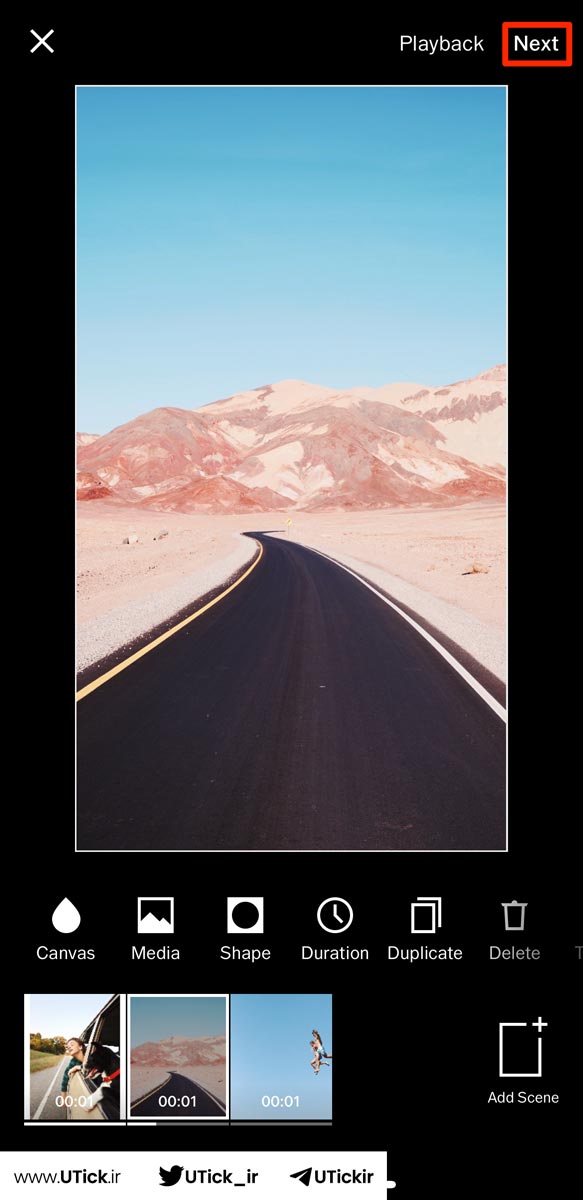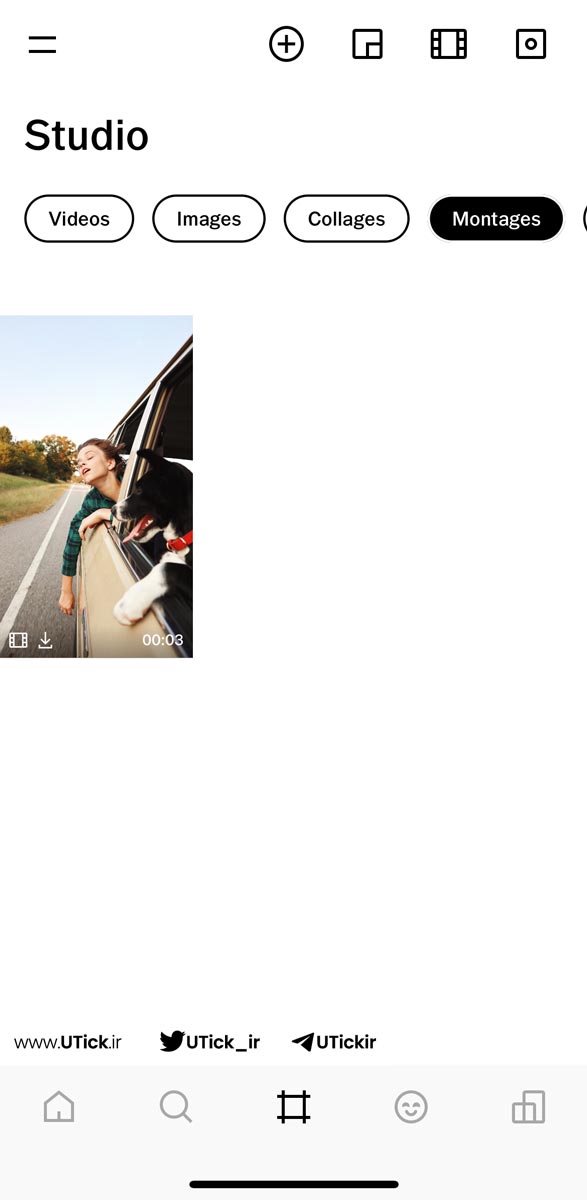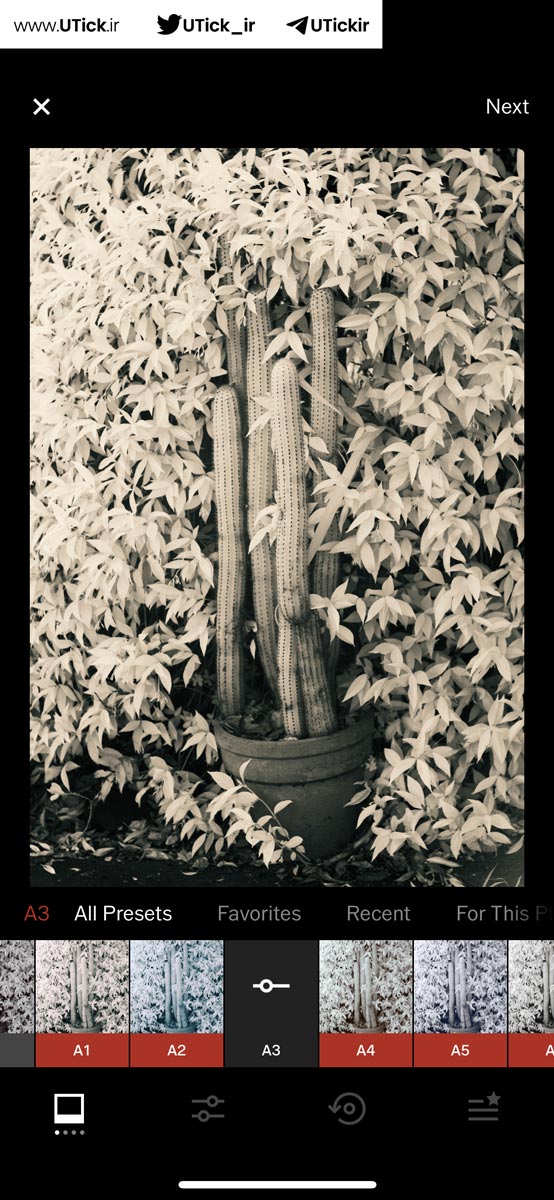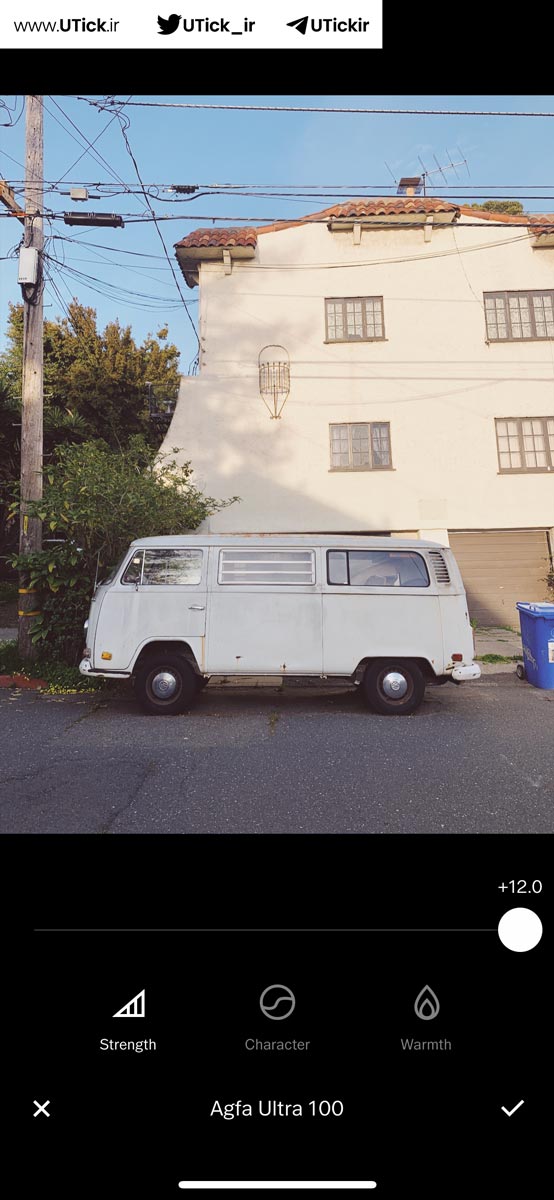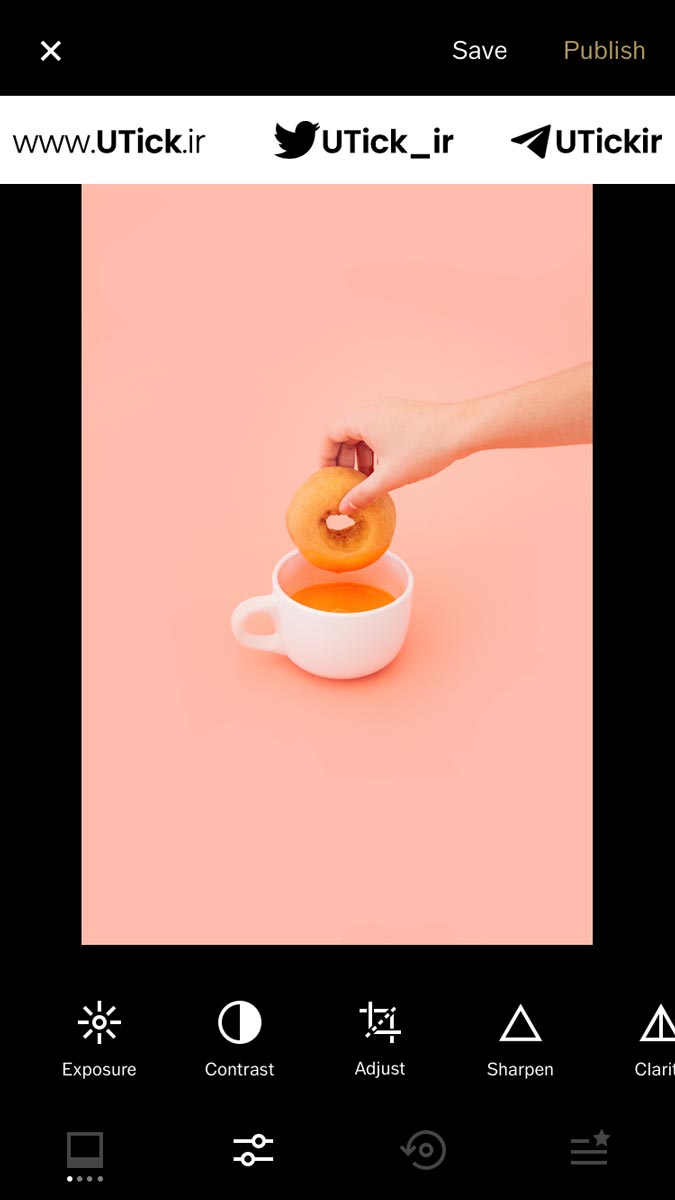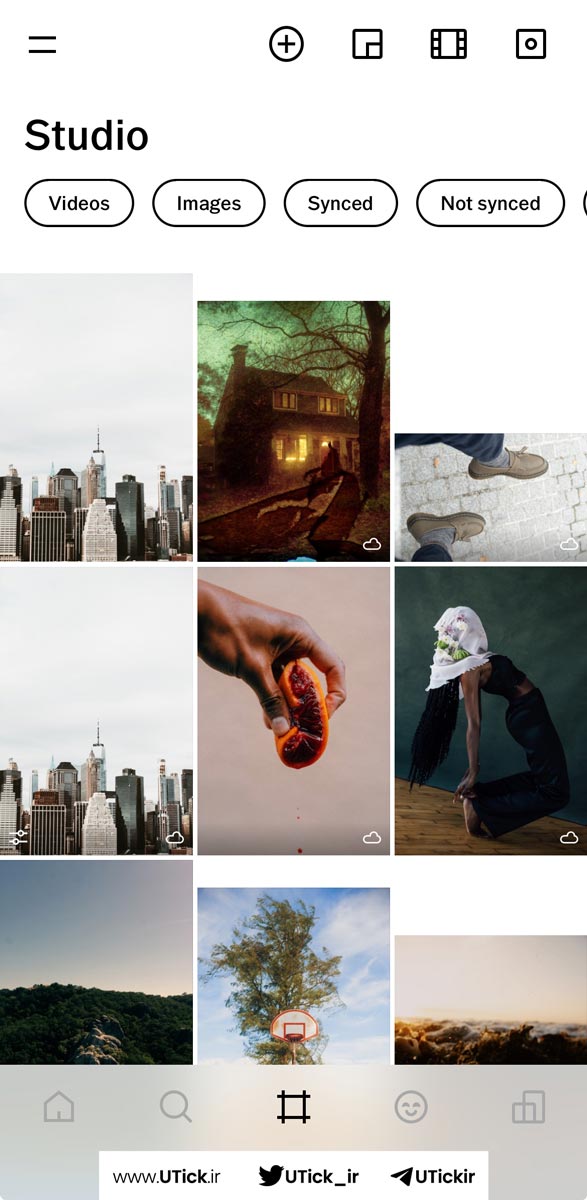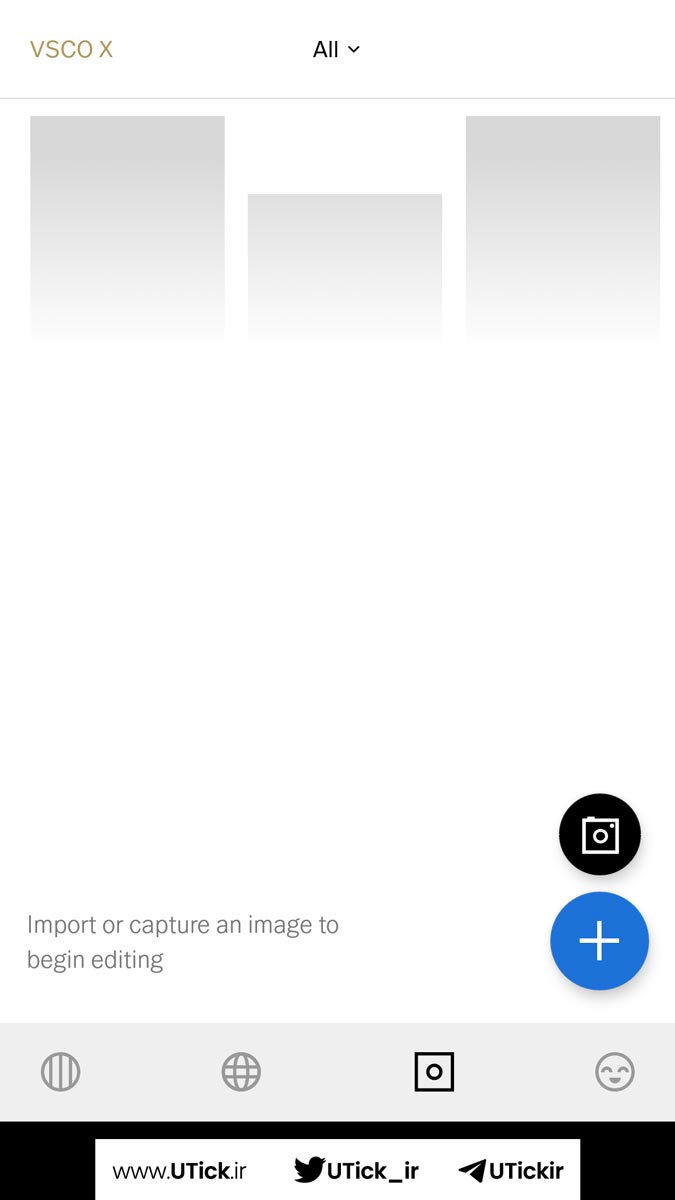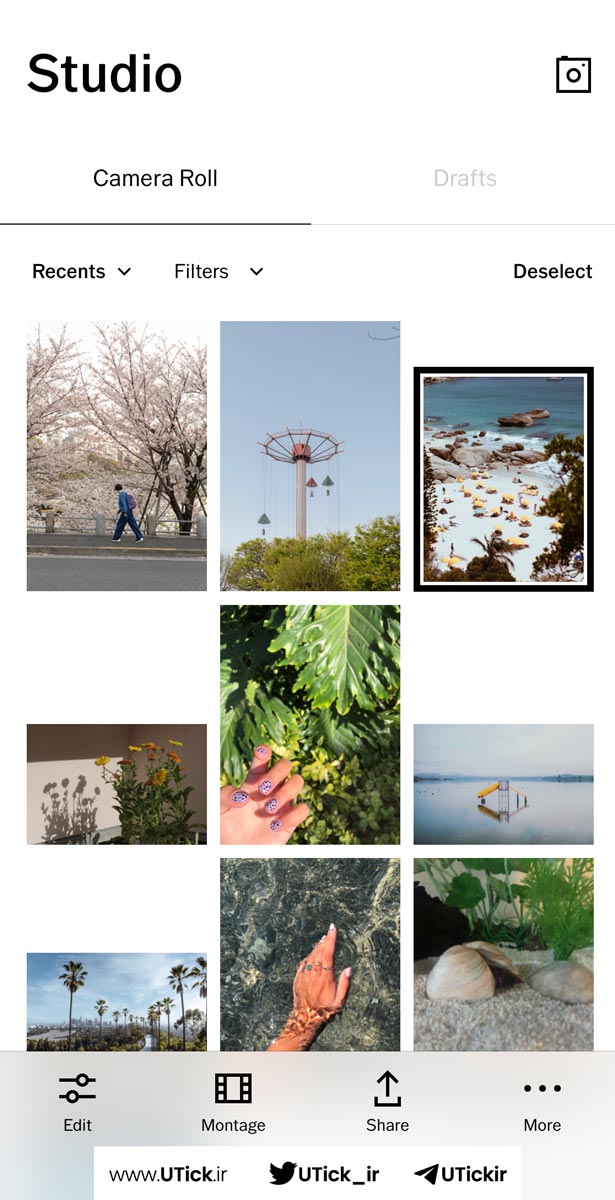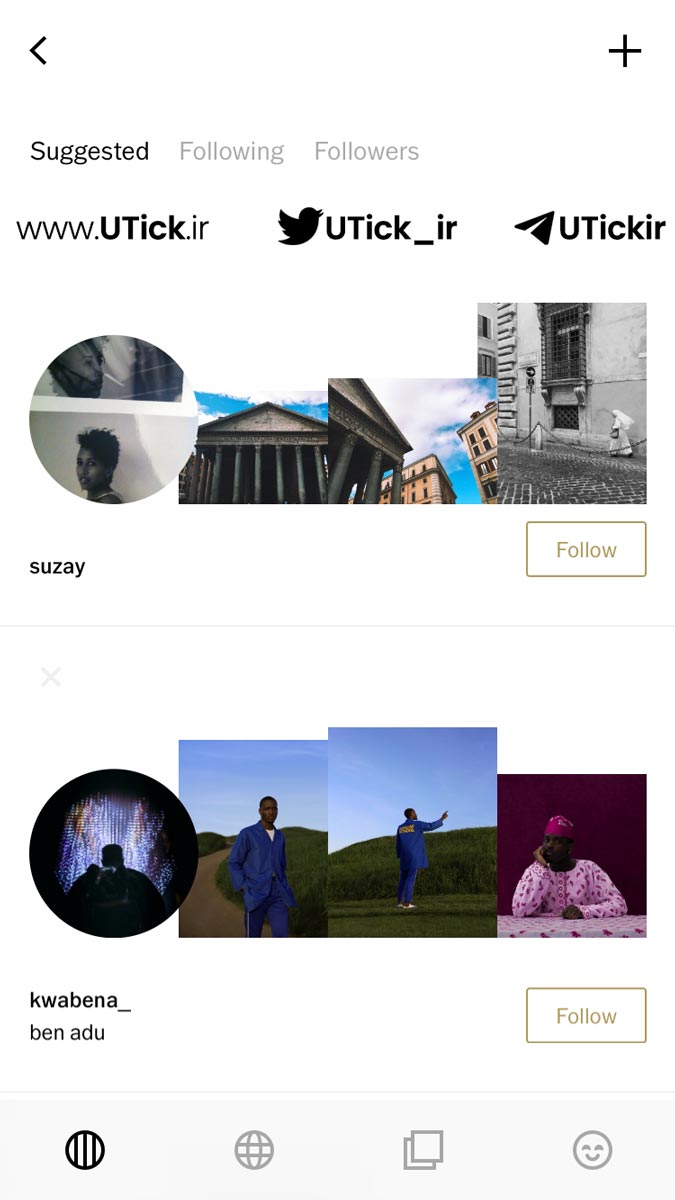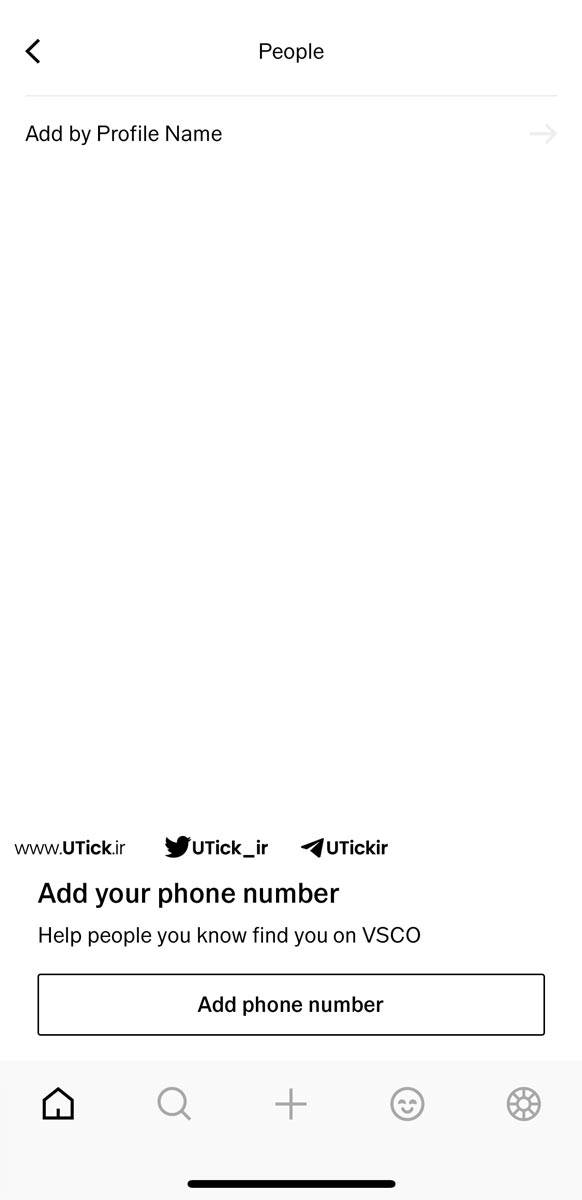نحوه استفاده از VSCO چیست؟ با خرید اکانت VSCO از تمام قابلیت های پریمیوم آن استفاده کنید. ضرب المثل قدیمی می گوید “کمتر، بیشتر است” و هنگام ویرایش عکس های شما تفاوتی ندارد. چه از پیشتنظیمات VSCO یا سایر توابع ویرایش اولیه استفاده کنیم، ما همیشه به دنبال ظاهری هستیم که به اصل وفادار میماند در حالی که بر تمام تفاوتهای ظریفی که برای شروع آن را عالی کرده است، تأکید میکنیم.
یوتیک به عنوان یکی از پیشروها در ارائه حسابهای پرمیوم شناخته میشود و به کاربران خود مزایا و ویژگیهای منحصر به فردی ارائه میدهد. برای دریافت اطلاعات بیشتر و خرید اشتراک VSCO ، میتوانید روی لینک مربوطه کلیک کنید.
از این نظر، شما هرگز نمی خواهید از جایی که شروع کرده اید خیلی دور شوید، اما کمی پاپ هرگز ضرری ندارد.9 بار از 10، ما نوردهی را حداقل یک درجه قبل از ویرایش افزایش می دهیم. وقتی آن عکس های چاپی را در دست دارید از ما تشکر خواهید کرد.در این مقاله، چندین بخش را خواهید دید که نحوه استفاده از VSCO را پوشش می دهد این شامل استودیو ، ویرایش ، ذخیره ، نمایه ، ضبط ، اشتراکگذاری ، کاوش و کشف شما میشود .
لیست عناوین مقاله
نحوه استفاده از VSCO چگونه است؟
نحوه استفاده از VSCO، ابتدا اپلیکیشن را از فروشگاه اپلیکیشن دستگاه خود دانلود و نصب کنید. پس از نصب، یک حساب کاربری ایجاد کنید یا وارد حساب موجود خود شوید و با خرید اکانت پرمیوم VSCO از تمام امکانات آن استفاده کنید. در صفحه اصلی برنامه، میتوانید با استفاده از آیکون دوربین، عکس جدیدی بگیرید یا با کلیک روی آیکون گالری، عکسهای موجود در دستگاه خود را انتخاب کنید.
پس از انتخاب عکس، وارد بخش ویرایش شوید و از ابزارهای متنوع VSCO برای تنظیم نور، کنتراست، رنگها و اعمال فیلترهای مختلف استفاده کنید. پس از اتمام ویرایش، میتوانید عکس را ذخیره کرده و یا مستقیم در شبکههای اجتماعی به اشتراک بگذارید. همچنین، میتوانید به بخش Discover بروید تا از آثار دیگر کاربران الهام بگیرید و با جامعه VSCO در ارتباط باشید در ادامه به بررسی جز به جز آن ها در نحوه استفاده از VSCO می پردازیم.
استودیو
در نحوه استفاده از VSCO با ضربه زدن روی اینجا می توانید به قسمت VSCO Studio دسترسی پیدا کنید .
استودیوی شما جایی است در نحوه استفاده از VSCO که میتوانید رسانهها (عکسها/فیلمها) را از رول/گالری دوربین و عکسهای گرفته شده با VSCO در دوربین برنامه وارد و ذخیره کنید. این نقطه شروع برای ویرایش رسانه است.
لطفاً توجه داشته باشید که استودیوی شما دیگر کپی جدیدی از رسانه وارد شده را ذخیره نمی کند. هر رسانه وارد شده از رول دوربین شما ارجاع به رسانه اصلی در فیلم / گالری دوربین شما است. برای اطلاعات بیشتر، لطفاً ببینید VSCO چگونه عکسها را ذخیره میکند.
علاوه بر این در نحوه استفاده از VSCO، استودیوی شما جدا از نمایه VSCO شما است. هر رسانه ای که در استودیوی شما قرار دارد کاملا خصوصی است و رسانه هایی که در نمایه VSCO خود ارسال می کنید برای همه عمومی هستند.
در نحوه استفاده از VSCO برای دسترسی به استودیو خود، روی نماد استودیو (مرکز پایین) ضربه بزنید.
روی عکس یا ویدیویی که میخواهید ویرایش کنید ضربه بزنید سپس روی نماد ویرایش ضربه بزنید
می توانید هر بار یک عکس یا ویدیو را ویرایش کنید
ذخیره یک پروژه مونتاژ به عنوان پیش نویس
در نحوه استفاده از VSCO برنامه VSCO را اجرا کنید.
روی بخش Studio ضربه بزنید.
روی نماد Montage ضربه بزنید.
رسانه را به پروژه Montage اضافه کنید و ویرایش کنید.
روی Next ضربه بزنید
گزینه های ذخیره را بلغزانید تا “ذخیره پیش نویس” نمایش داده شود.
ویرایش VSCO
برای شروع ویرایش در نحوه استفاده از VSCO، یک عکس یا ویدیو را انتخاب کنید و روی نماد ویرایش ضربه بزنید Edit.png.
میتوانید ویرایش را با Toolkit شروع کنید Edit.png.
در نحوه استفاده از VSCO اگر ویرایش را با یک پیش تنظیم شروع می کنید، روی پیش تنظیمی که می خواهید استفاده کنید ضربه بزنید و برای گزینه های بیشتر روی همان پیش تنظیم ضربه بزنید.
برای از پیش تنظیم های کلاسیک موبایل در نحوه استفاده از VSCO، فقط یک نوار لغزنده قدرت از پیش تعیین شده خواهید داشت. این تنظیمات از پیش تنظیم شده به لحاظ هنری رنگی هستند و فیلم آنالوگ را تقلید نمی کنند.
برای تنظیمات فیلم X که دارای حاشیه سفید هستند، لغزنده های قدرت، شخصیت و گرما خواهید داشت. این تنظیمات از پیش تعیین شده از فیلم های آنالوگ واقعی از کداک، فوجی، ایلفورد، آگفا و غیره تقلید می کنند.
در نحوه استفاده از VSCO هنگامی که تنظیمات خود را روی عکس یا ویدیو انجام دادید، روی نماد بررسی √ ضربه بزنید.
ابزار
در نحوه استفاده از VSCO برای دسترسی به جعبه ابزار خود، روی نماد ویرایش ضربه بزنید .
در اینجا می توانید از آیتم های جعبه ابزار برای تنظیم دقیق عکس یا ویدیوی خود استفاده کنید.
اگر میخواهید موارد بیشتری از جعبه ابزار را ببینید در نحوه استفاده از VSCO، روی نوار جعبه ابزار در پایین صفحه به چپ بکشید.
پس از تکمیل ویرایشهای خود، روی «بعدی» در گوشه بالا سمت راست ضربه بزنید.
صرفه جویی در زمان
پس از اینکه روی «بعدی» در نمای ویرایش ضربه زدید در نحوه استفاده از VSCO، گزینههایی برای اشتراکگذاری در…، ارسال به VSCO، ذخیره در رول دوربین، اشتراکگذاری دستور غذا یا (همگامسازی با Cloud ( فقط عضویت حرفهای ) خواهید داشت. )
مشخصات
در نحوه استفاده از VSCO برای ارسال رسانه به نمایه VSCO خود از استودیوی خود، روی رسانه ای که می خواهید پست کنید ضربه بزنید و روی نماد ارسال ضربه بزنید. Publish.png
می توانید یک عنوان یا هشتگ به رسانه خود اضافه کنید و روی علامت بررسی در گوشه سمت راست بالا ضربه بزنید تا عکس یا ویدیوی خود را در نمایه VSCO خود پست کنید.
لطفاً توجه داشته باشید در نحوه استفاده از VSCO که پست کردن عکسها یا ویدیوها در نمایه VSCO برای هر کسی عمومی است تا ببیند آیا از برنامه VSCO استفاده میکند یا خیر.
عکس گرفتن
در نحوه استفاده از VSCO برای گرفتن عکس با دوربین VSCO درون برنامه ای، روی نماد استودیو خود ضربه بزنید و سپس روی نماد دوربین در گوشه سمت راست بالا ضربه بزنید.
در اندروید، روی نماد دوربین ضربه بزنید.
برای گرفتن عکس روی دکمه شاتر ضربه بزنید. در iOS، میتوانید روی DSCO ضربه بزنید تا یک GIF متحرک بگیرید.
اشتراک گذاری
برای اشتراکگذاری عکس یا ویدیو در نحوه استفاده از VSCO، روی رسانهای که میخواهید در استودیو به اشتراک بگذارید، ضربه بزنید، روی نماد اشتراکگذاری ضربه بزنید.
کاوش کنید
برای دسترسی به فید خود در نحوه استفاده از VSCO، روی نماد صفحه اصلی ضربه بزنید.
در اینجا، بهروزرسانیهایی را از مجموعه VSCO و سازندگانی که دنبال میکنید، پیدا خواهید کرد.
برای بررسی کامل برنامه VSCO کلیک کنید.
كشف كردن
برای جستجوی محتوای آموزشی جدید و الهام بخش، روی نماد Discover ضربه بزنید
در نحوه استفاده از VSCO از اینجا میتوانید افراد، عکسها و ویدیوها، مونتاژها و پستهای ژورنال را در VSCO با ضربه زدن بر روی نماد جستجو جستجو کنید.
برای یافتن کاربران پیشنهادی، با مخاطبین ارتباط برقرار کنید یا دنبال کنندگان خود یا افرادی که دنبال می کنید را ببینید، روی نماد دنبال کردن Follow.png در فید خود ضربه بزنید.
اگر روی نماد + در گوشه بالا سمت راست ضربه بزنید، میتوانید با نام کاربری VSCO جستجو کنید تا حساب را دنبال کنید.
اگر قبلاً عضو VSCO نیستید، از شما دعوت میکنیم به انجمن VSCO بپیوندید و یک دوره آزمایشی رایگان 7 روزه از عضویت VSCO را امتحان کنید.
نکات مهم نحوه استفاده از VSCO برای ویرایش حرفهای عکسها
VSCO یکی از پرطرفدارترین اپلیکیشنهای ویرایش عکس در گوشیهای هوشمند است که با فیلترهای زیبا، ابزارهای پیشرفته، و محیطی مینیمالیستی، تجربهای حرفهای و دلنشین را برای علاقهمندان به عکاسی و تولید محتوای بصری فراهم میکند. این اپلیکیشن هم برای کاربران تازهکار و هم برای کاربران حرفهای مناسب است. در ادامه به نکات مهمی برای نحوه استفاده از VSCO اشاره میکنیم:
1. ورود و آشنایی با رابط کاربری
بعد از نصب VSCO از App Store یا Google Play طبق نحوه استفاده از VSCO، میتوانید با ایمیل، شماره یا حساب گوگل ثبتنام کنید. محیط برنامه شامل سه بخش اصلی است:
- Studio: جایی برای ذخیره و ویرایش عکسها
- Feed: مشاهده آثار دیگران و الهام گرفتن
- Profile: گالری شخصی شما
2. وارد کردن تصاویر برای ویرایش
برای شروع ویرایش طبق نحوه استفاده از VSCO، وارد بخش Studio شوید و روی آیکون “+” کلیک کنید تا عکس دلخواهتان را از گالری گوشی وارد کنید. پس از انتخاب عکس، روی آن بزنید و گزینه “Edit” را بزنید تا وارد محیط ویرایش شوید.
3. استفاده از فیلترها (Presets)
VSCO مجموعهای از فیلترهای حرفهای و زیبا دارد که با یک کلیک ظاهر عکس را تغییر میدهند. برخی فیلترها رایگان هستند و برای دسترسی به فیلترهای بیشتر میتوانید نسخه Pro را تهیه کنید. شما میتوانید شدت هر فیلتر را با اسلایدر کاهش یا افزایش دهید تا به نتیجه دلخواه برسید.
4. تنظیمات دستی برای کنترل بیشتر
اگر میخواهید عکسهایتان شخصیسازی بیشتری داشته باشند، از ابزارهای دستی استفاده کنید:
- Exposure: تنظیم روشنایی کلی تصویر
- Contrast: ایجاد تمایز بین نواحی روشن و تاریک
- Sharpen: افزایش وضوح جزئیات
- Saturation: تنظیم شدت رنگها
- Temperature و Tint: تنظیم دمای رنگ برای سرد یا گرمتر شدن تصویر
- Grain: ایجاد جلوهی فیلمهای قدیمی
- Fade و Vignette: اضافهکردن حس نوستالژیک یا تمرکز روی مرکز تصویر
5. ذخیره و اشتراکگذاری عکسها
پس از اتمام ویرایش، روی گزینه “Save” بزنید تا تصویر در گوشی ذخیره شود. میتوانید عکس نهایی را در پروفایل VSCO خود منتشر کرده یا مستقیماً در شبکههای اجتماعی مانند اینستاگرام، واتساپ یا تلگرام به اشتراک بگذارید.
6. ایجاد ظاهر ثابت برای پیج شما
یکی از نکات حرفهای در استفاده از VSCO، ساختن یک ظاهر بصری ثابت است. میتوانید از یک فیلتر خاص بهطور مداوم استفاده کنید یا تنظیمات دلخواه را ذخیره کرده و روی سایر عکسها نیز اعمال کنید. این کار باعث هماهنگی بین پستهای اینستاگرامی شما میشود و ظاهر جذابتری به پیج میدهد.
7. استفاده از VSCO Cam برای عکاسی مستقیم
علاوه بر ویرایش طبق نحوه استفاده از VSCO، میتوانید مستقیماً از دوربین داخلی VSCO برای گرفتن عکس استفاده کنید. این دوربین گزینههایی مثل تنظیم دستی نوردهی، فوکوس و ISO دارد.
VSCO ترکیبی از سادگی، قدرت و زیبایی در ویرایش عکس است. اگر میخواهید بدون نیاز به نرمافزارهای پیچیده، عکسهایی حرفهای خلق کنید، VSCO انتخابی عالی است. با تمرین و خلاقیت، بهراحتی میتوانید سبک بصری خاص خود را پیدا کرده و آثار منحصربهفردی تولید کنید.
سوالات متداول
1. VSCO چیست؟
VSCO یک اپلیکیشن ویرایش عکس است که امکانات متعددی برای بهینهسازی و ویرایش عکسها فراهم میکند.
2. چگونه میتوانم VSCO را دانلود کنم؟
برای دانلود VSCO، به فروشگاه اپلیکیشن دستگاه خود مراجعه کنید (مانند App Store برای iOS یا Google Play برای Android)، اپلیکیشن را جستجو کرده و نصب کنید.
3. چگونه میتوانم عکسها را در VSCO ویرایش کنم؟
پس از دانلود و نصب، باز کنید VSCO و عکس مورد نظر خود را انتخاب کنید. سپس از ابزارهای مختلف ویرایشی مانند فیلترها، تنظیمات نور و رنگ استفاده کنید تا عکس خود را بهبود دهید.
4. چگونه میتوانم عکسهای ویرایش شده را ذخیره یا به اشتراک بگذارم؟
پس از ویرایش عکس، میتوانید آن را ذخیره کنید و یا مستقیماً در شبکههای اجتماعی مانند Instagram یا Facebook به اشتراک بگذارید.
5. چگونه میتوانم از ابزارها و فیلترهای VSCO به بهترین شکل استفاده کنم؟
برای بهرهبرداری از ابزارها و فیلترها بهتر است با آنها آشنا شوید. میتوانید آزمایش کنید و با تجربه، به نحوه استفاده بهینه از آنها پی ببرید.
6. آیا VSCO امکانات دیگری همچون جوامع یا آموزشها ارائه میدهد؟
بله، VSCO جوامع کاربری دارد که میتوانید به آثار دیگران دسترسی پیدا کنید و از تجربیات و آموزشهای آنها بهره ببرید.
اگر سوالات بیشتری دارید یا نیاز به راهنمایی بیشتری دارید درمورد نحوه استفاده از VSCO، میتوانید به منبع رسمی VSCO یا منابع آموزشی آن مراجعه کنید.
جمع بندی
VSCO یک ابزار قدرتمند برای ویرایش و به اشتراکگذاری عکسها است که به کاربران امکان میدهد عکسهای خود را به راحتی و با کیفیت حرفهای ویرایش کنند. با دانلود و نصب اپلیکیشن و خرید اشتراک پرمیوم VSCO ، کاربران میتوانند عکسهای جدید بگیرند یا از گالری دستگاه خود عکسهای موجود را انتخاب کرده و سپس با استفاده از ابزارهای متنوع ویرایشی VSCO، تنظیمات نور، کنتراست، رنگها و اعمال فیلترهای مختلف را انجام دهند.
در نحوه استفاده از VSCO پس از ویرایش، عکسها را میتوانید ذخیره کنید و یا به آسانی در شبکههای اجتماعی به اشتراک بگذارید. علاوه بر این، کاربران میتوانند از بخش Discover به آثار دیگر کاربران دسترسی پیدا کنند و با جامعه VSCO در ارتباط باشند تا الهام بیشتری بگیرند و ایدههای خلاقانهتری برای ویرایش عکسهای خود به دست آورند.
یوتیک به عنوان یکی از بهترین ارائهدهندگان حسابهای پرمیوم با پشتیبانی ۲۴ ساعته، امکانات متنوع و تخفیفهای ویژه برای کاربران خود شناخته شده است. برای دریافت اطلاعات بیشتر و بهرهمندی از این مزایا، میتوانید روی لینک خرید اشتراک پریمیوم VSCO کلیک کنید.
آیا میدانستید که یوتیک یکی از برترین پلتفرمهای خرید و تأیید حسابها در ایران است؟
اکنون که با نحوه استفاده از VSCO آشنا شدهاید، باید بدانید که یوتیک با هزینههای مناسب و پشتیبانی ۲۴ ساعته، انتخاب اول بسیاری از خریداران است. اگر به دنبال خرید حسابهای پرمیوم معتبر و بهترین هستید، همین حالا میتوانید برای خرید اکانت پریمیوم VSCO روی لینک کلیک کنید.
مقالات مرتبط با نحوه استفاده از VSCO