Grammarly اکنون به عنوان یکی از برترین ابزارهای بررسی گرامر شناخته میشود. این نرمافزار به نویسندگان و دانشآموزان کمک میکند تا متون انگلیسی خود را مطابق با نیازهای نوشتاری خود تهیه کنند. در حال حاضر، Grammarly برای استفاده در انواع مختلف پلتفرمها، از جمله مرورگرهایی مانند کروم و برنامههایی مثل مایکروسافت آفیس، در دسترس است.
این ابزار به کاربران امکان میدهد تا در برنامههایی مانند ورد و گوگل داکس، به راحتی اشتباهات املایی را تصحیح کنند و به این ترتیب، سرعت و مهارت خود در نوشتن را افزایش دهند. با این وجود، برخی از کاربران در نصب و استفاده از گرامرلی در ورد دچار مشکل میشوند. در این راستا، وبسایت یوتیک یک راهنمای جامع و آموزش گام به گام برای استفاده از گرامرلی در ورد و افزودن آن به ورد ارائه کرده است. همچنین، با خرید اکانت گرامرلی پرمیوم می توانید از تمام امکانات آن بهره مند بشین.
برای اینکه بدانید نرم افزار گرامرلی چیست و نحوه استفاده از گرامرلی Grammarlyچگونه است حتما به یوتیک سر بزنید.
لیست عناوین مقاله
استفاده از گرامرلی در ورد
استفاده از گرامرلی در ورد میتواند به عنوان یکی از بهترین ابزارهای نوشتاری برای نویسندگان در دوران مدرن به شمار رود. این ترکیب نرمافزاری، مورد استفاده نویسندگان در هر سطحی از تخصص، چه حرفهای و چه تازهکار، قرار میگیرد زیرا به طور چشمگیری کارایی آنها را افزایش میدهد.
یک دانشجویی که در حال نوشتن یک مقاله تحقیقاتی است میتواند از Grammarly استفاده کند تا اطمینان حاصل کند که متن نوشته شده در Word دارای ساختار دستوری صحیح است. این استفاده از گرامرلی در ورد علاوه بر بررسی ساختار دستوری، قابلیت تشخیص سرقت ادبی و دیگر مشکلات رایج نوشتاری را نیز دارد، که این امر به بهبود محسوس کیفیت مقالات نوشته شده توسط کاربران کمک میکند.
استفاده از گرامرلی در ورد به صورت رایگان
اگر در حال بررسی این موضوع هستید که آیا پرداخت هزینه برای خرید Grammarly ارزشمند است یا نه، خبر خوب این است که شما میتوانید به صورت آزمایشی و برای یک دوره محدود، از خدمات رایگان استفاده از گرامرلی در ورد بهرهمند شوید.
این فرصت به شما اجازه میدهد تا با ویژگیهای نرمافزار به طور عمیق آشنا شوید و تصمیم بگیرید که آیا مایل به پرداخت هزینه برای دسترسی به امکانات کامل آن هستید یا خیر. در صورتی که تصمیم به خرید اشتراک Grammarly برای استفاده از گرامرلی در ورد بگیرید، لازم است بدانید که این نرمافزار دارای گزینههای مختلف اشتراکی، از جمله ماهانه، سه ماهه، و سالانه میباشد.
مزیت استفاده از گرامرلی در ورد
اگرچه استفاده از نسخه تحت وب Grammarly ممکن است، بهترین روش برای استفاده از این نرمافزار، استفاده از گرامرلی در ورد است. با انجام این کار، دیگر نیازی نیست هر بار متن خود را برای بررسی آپلود کنید. یکی از بزرگترین مزایای استفاده از گرامرلی در ورد این است که میتواند به صورت همزمان با تایپ شما، متن را بررسی کند.
بنابراین، Grammarly را به عنوان افزونهای به مجموعه نرمافزارهای Microsoft Office خود اضافه کنید. علاوه بر این، در صورت تغییر نظر یا عدم نیاز به استفاده از گرامرلی در ورد، میتوانید به راحتی این افزونه را از Word حذف کنید.
برای بررسی تفاوت های Grammarly و Ginger روی لینک مقایسه گرامرلی و جینجر کلیک بفرمایید.
مراحل نصب گرامرلی برای استفاده از گرامرلی در ورد
پس از آشنایی با مزایای استفاده از گرامرلی در ورد، حال زمان آن رسیده که به سراغ مراحل نصب این نرمافزار بروید. توضیحات کامل و مفصل مراحل نصب برای نسخههای مختلف سیستمعاملهای ویندوز و مک ارائه خواهد شد.
استفاده از گرامرلی در ورد برای ویندوز
استفاده از گرامرلی در ورد برای ویندوز به شیوهای ساده انجام میشود. فقط کافی است دستورالعملهای زیر را به ترتیب دنبال کنید:
1. پیش از هر چیز، مطمئن شوید که همه برنامهها و پنجرههای مایکروسافت آفیس، به ویژه Word، بسته هستند. سپس از موتور جستجوی گوگل برای دسترسی به وبسایت Grammarly استفاده کنید. به سادگی عبارت “Grammarly برای مایکروسافت” را در گوگل جستجو کرده و روی اولین نتیجهای که ظاهر میشود، کلیک کنید.
2. در صفحه وبسایت Grammarly، روی دکمهای که نشان میدهد “افزونه را رایگان دریافت کنید” کلیک کنید. این کار باعث میشود نصبکننده برنامه دانلود شود، که معمولاً در پایین صفحه و سمت چپ قرار دارد. پس از دانلود، فایل دانلود شده را باز کنید تا مراحل نصب Grammarly برای ورد آغاز شود.
3. در مرحله نصب، یک پنجره نصب ظاهر میشود که باید روی دکمه “شروع” کلیک کنید. دو گزینه پیش روی شما قرار دارد: استفاده از Grammarly برای Word یا Outlook. گزینه مربوط به Word را انتخاب کرده و سپس روی دکمه نصب کلیک کنید. فرآیند دانلود و نصب معمولاً یک یا دو دقیقه طول میکشد. پس از اتمام نصب، پیغامی نمایش داده میشود که نشان میدهد نصب با موفقیت انجام شده است. در این مرحله روی دکمه “پایان” کلیک کنید. اکنون میتوانید از Grammarly در ورد استفاده کنید. اگر لازم است، میتوانید همین مراحل را برای دانلود Grammarly برای Outlook دنبال کنید.
4. با افزودن Grammarly به Word، نوشتن در Word خودکار میشود و نرمافزار به ردیابی و تصحیح خودکار کلمات و متن شما در حین تایپ میپردازد.
استفاده از گرامرلی در ورد برای mac os
استفاده از گرامرلی در ورد Microsoft Word در سیستمعامل مک او اس اخیراً با یک افزونه جدید امکانپذیر شده است. روش نصب این افزونه برای Word در مک کمی با نصب آن در ویندوز متفاوت است. در اینجا، نیازی به مراجعه به وبسایت grammarly.com نیست برای استفاده از گرامرلی در ورد؛ بلکه باید از خود برنامه Word شروع کرد.
1. در Word، به تب “Insert” بروید و گزینه “Get Add-ons” را انتخاب کنید. با این کار، فروشگاه افزونههای مایکروسافت باز میشود که امکان دانلود انواع افزونهها را فراهم میکند.
2. زمانی که در فروشگاه هستید، کلمه “Grammarly” را تایپ کنید و Enter را فشار دهید. سپس از لیست نتایج، “Grammarly for Microsoft Word” را انتخاب کنید. این کار شما را به صفحه برنامه Grammarly هدایت میکند.
3. روی دکمه “GET NOW” کلیک کنید. در این مرحله، ممکن است از شما خواسته شود تا شرایط و ضوابط استفاده از Grammarly را در Word بپذیرید. پس از تأیید و کلیک بر روی “Continue”، به صفحه دانلود در Word هدایت میشوید.
4. در این مرحله، یک تب جدید در MS Word باز میشود که حاوی دستورالعملهای دقیق برای استفاده از برنامه است و به عنوان راهنمای کاربر عمل میکند. روی دکمه “Activate Grammarly” کلیک کنید تا افزونه شروع به کار کند.
5. پس از فعالسازی، به محض تایپ در Word، Grammarly به طور خودکار شروع به علامتگذاری و اصلاح اشتباهات دستوری میکند. همچنین، یک نوار کناری در سمت راست صفحه ظاهر میشود که در طول نوشتن، اصلاحات و پیشنهاداتی را به شما ارائه میدهد.
استفاده از گرامرلی در ورد و Google Docs
استفاده از Grammarly در Google Docs مانند استفاده از گرامرلی در ورد است اکنون برای هر کسی که در حوزه نوشتار فعالیت دارد، یک امکان ضروری است. کاربران Google Docs که پیشتر در یافتن ابزارهای مناسب برای بررسی دستور زبان نوشتههای خود با مشکل مواجه بودند، اکنون میتوانند با کمک Grammarly این مشکل را حل کنند. اگر شما هم از Google Docs در مرورگر کروم استفاده میکنید، میتوانید به Grammarly به عنوان یک ابزار مناسب برای بهبود نوشتار خود اعتماد کنید. در ادامه، روش نصب و استفاده از این ابزار را توضیح میدهیم.
روش نصب برای استفاده از Grammarly در Google Docs
توجه داشته باشید که Grammarly for Google Docs یک افزونه مخصوص مرورگر کروم است، بنابراین فقط در کروم قابل استفاده است.
1. برای شروع، باید افزونه Grammarly را در گوگل کروم نصب کنید. این افزونه را میتوانید به راحتی در Chrome Store پیدا کرده و به مرورگر خود اضافه کنید.
2. برای اضافه کردن افزونه، کافی است روی گزینه “افزودن افزونه به گوگل کروم” کلیک کنید و سپس چند دقیقه صبر کنید تا دانلود آن به پایان برسد.
3. پس از اتمام فرآیند دانلود و نصب، دکمهای که برای افزودن افزونه استفاده کردهاید به حالت “حذف افزونه” (Remove Extension) تغییر وضعیت میدهد. پس از آن میتوانید از فروشگاه وب کروم (Chrome Web Store) خارج شوید.
نحوه استفاده از گرامرلی در ورد و Google Docs
پس از نصب افزونه Grammarly، شما میتوانید از قابلیتهای آن در Google Docs بهرهمند شوید. در گذشته، استفاده از این افزونه در کروم تنها برای کاربران پرمیوم امکانپذیر بود، اما اکنون همه کاربران میتوانند از این قابلیتها استفاده کنند، حتی با نسخه رایگان.
روش استفاده از گرامرلی در ورد و گوگل داک
1. وقتی برای اولین بار پس از نصب افزونه یک سند Google Docs را باز میکنید، پیامی پاپآپ در گوشه پایین سمت راست صفحه نمایان میشود که نشان میدهد Grammarly در حال اجرای آزمایشی در Google Docs است. برای فعال کردن افزونه، بر روی گزینه TURN IT ON کلیک کنید.
2. اگر قبلاً با حساب کاربری خودبرای استفاده از گرامرلی در ورد وارد شدهاید، افزونه متصل میشود و میتوانید استفاده از آن را شروع کنید. اما اگر اولین بار است که میخواهید از این برنامه استفاده کنید، پیامی برای ورود به سیستم یا ایجاد یک حساب کاربری نمایش داده میشود.
3. کادر پیام در گوشه سمت راست صفحه به شما اطلاع میدهد که برنامه Grammarly اکنون فعال است. میتوانید با کلیک بر روی گزینه TAKE A QUICK TOUR به امکانات آن نگاهی بیندازید یا با انتخاب NO THANKS از آن صرف نظر کنید.
4. وقتی در حال نوشتن هستید، اگر خطاهای دستوری توسط Grammarly شناسایی شوند، آنها با یک عدد در داخل دایره قرمز نشان داده میشوند.
5. هر خطای دستوری که Grammarly شناسایی میکند، در متن با خط قرمز مشخص میشود.
6. با کلیک بر روی کلمات مشخص شده با خط قرمز، پیشنهادات تصحیح Grammarly در یک کادر پاپآپ نمایش داده میشوند. شما میتوانید این پیشنهادات را قبول کنید یا با کلیک بر روی گزینه Ignore، آنها را نادیده بگیرید.
7. با اصلاح هر خطا، تعداد خطاهای نشان داده شده با دایره قرمز کاهش مییابد. وقتی همه خطاها تصحیح یا نادیده گرفته شوند، نماد Grammarly به رنگ سبز در میآید.
8. حتی اگر نماد همچنان دایرههای قرمز داشته باشد،دو گزینه کنترلی دیگر در نماد Grammarly وجود دارند: یکی برای ارسال بازخورد به تیم Grammarly و دیگری برای غیرفعال کردن موقت برنامه در وبسایتهای فعال.
استفاده از نوار کناری در استفاده از گرامرلی در ورد و Google docs
هنگام کار بر روی اسناد طولانی برای استفاده از گرامرلی در ورد که شامل انواع مختلفی از اعلانهای Grammarly میشوند، استفاده از نوار ابزار کناری (Sidebar) Grammarly سادهترین روش است. برای دیدن این نوار، کافی است بر روی آیکون Grammarly که در گوشه پایین سمت راست سند قرار دارد (این آیکون در صورت وجود خطا قرمز و در غیر این صورت سبز رنگ خواهد بود) کلیک کنید.
با این کار، نوار کناری در سمت راست صفحه باز میشود که در آن میتوانید مواردی که Grammarly علامتگذاری کرده را مشاهده کنید. همچنین، با کلیک بر روی هر یک از نوارهای کناری، میتوانید با نوع خطاهای گرفته شده توسط برنامه آشنا شوید.
تنظیم اهداف برای محتوا در استفاده از گرامرلی در ورد
یکی دیگر از ویژگیهای کاربردی استفاده از گرامرلی در ورد و Google Docs، امکان تعیین اهداف برای محتوایی که میخواهید خلق کنید است. برای استفاده از این قابلیت، ابتدا باید نوار ابزار کناری Grammarly را باز کرده و سپس روی گزینه “Target” کلیک کنید. سپس یک کادر دیالوگ باز میشود که در آن میتوانید گزینههای Audience (مخاطب)، Formality (رسمیت)، Domain (دامنه) و Tone (لحن) نوشته را مطابق با اهداف خود تنظیم کنید.
برای استفاده بیشتر از Grammarly در Microsoft Word، نکات زیر را دنبال کنید:
تنظیمات خود را تغییر دهید شخصی سازی اهداف در Grammarly به شما این امکان را می دهد که بر اساس سبک نوشتن و مخاطبان هدف خود، توصیه های متناسب دریافت کنید. این سفارشی سازی یکنواختی را در کار شما تشویق می کند.
به طور منظم پیشنهادات را مرور کنید. قبل از اعمال تغییرات در سند خود، توصیه های Grammarly را با نگاهی دقیق به آنها استفاده کنید. به الگوها یا مسائل مکرر برجسته شده توسط نرم افزار توجه داشته باشید تا در طول زمان آن زمینه های مهارت نوشتاری خود را بهبود بخشید.
از امتیاز خوانایی استفاده کنید. Grammarly یک امتیاز خوانایی ارائه می دهد که قضاوت می کند خوانندگان ساده چگونه می توانند متن شما را درک کنند. نمره متعادلی را هدف بگیرید که متناسب با مخاطب هدف شما باشد و از زبان بیش از حد پیچیده یا بیش از حد ابتدایی اجتناب کند.
بررسی ویژگی های پیشرفته با ویژگیهای پیشرفته Grammarly و استفاده از گرامرلی در ورد، مانند وضوح، تعامل، و پیشنهادات ارائه آشنا شوید. اینها می توانند به شما کمک کنند سبک خود را کامل کنید، خوانندگان را به طور مؤثرتری درگیر کنید و پیام های قدرتمندی را منتقل کنید.
گنجاندن Grammarly در Microsoft Word و استفاده از گرامرلی در ورد به نویسندگان این امکان را می دهد تا مهارت های نوشتاری خود را ارتقا دهند و به راحتی محتوای درجه یک تولید کنند. این ادغام فرآیند ویرایش را ساده می کند و در زمان واقعی در مورد دستور زبان، املا، بهبود ساختار جمله و حتی بررسی سرقت ادبی مشاوره می دهد. شخصی سازی تنظیمات و مرور منظم پیشنهادات، فرآیند یادگیری مستمری را تضمین می کند که در طول زمان منجر به افزایش توانایی های نوشتن می شود. با این نکات، کاربران می توانند از پیشنهادات جامع Grammarly در Microsoft Word نهایت استفاده را ببرند.
نکات و ترفندهایی برای به حداکثر رساندن اثربخشی Grammarly در Microsoft Word
در استفاده از گرامرلی در ورد مطمئن شوید که Grammarly برای همه حالتهای نوشتن شما روشن است پیشنویس، بررسی، و نهایی کردن اسناد . این تضمین می کند که پیشنهادات و اصلاحات در زمان واقعی را دریافت می کنید .
Grammarly را برای رفع نیازهای خود سفارشی کنید. سبک، لحن و رسمیت زبان را طوری تغییر دهید که با سبک نوشتاری شما مطابقت داشته باشد.
در استفاده از گرامرلی در ورد از ویژگیهای Grammarly استفاده کنید نه فقط گرامر و املا، بلکه بینش نوشتاری پیشرفته، پیشنهادات نقطهگذاری، بهبود وضوح، تقویتکننده واژگان، و بررسی سرقت ادبی .
Grammarly فراتر از اسناد فردی با Microsoft Word ادغام می شود . همچنین با عملکردهای دیگری مانند ارجاع متقابل و ردیابی تغییرات در طول همکاری کار می کند.
خواندن ایمیل های هفتگی Grammarly را فراموش نکنید. آنها به شما کمک می کنند تا پیشرفت خود را پیگیری کنید و هر گونه خطا یا زمینه ای را برای بهبود پیدا کنید.
با استفاده از تمام ویژگیهای Grammarly در Microsoft Word، میتوانید نوشتار خود را تا حد زیادی بهبود ببخشید و به راحتی اسناد حرفهای بسازید .
عیب یابی مشکلات رایج و سوالات متداول
هنگام عیب یابی استفاده از گرامرلی در ورد، این نکات را در نظر داشته باشید:
برای سازگاری، آخرین نسخه Grammarly را نصب کنید.
اگر مشکلی دارید، Grammarly و Microsoft Word را مجددا راه اندازی کنید.
بررسی کنید که Grammarly در تنظیمات «افزونههای» Word فعال باشد.
به یاد داشته باشید، Grammarly همه چیز را نمی گیرد. به صورت دستی نیز تصحیح کنید.
برای مزایای بیشتر استفاده از گرامرلی در ورد، از ویژگی های پیشرفته Grammarly مانند تشخیص سرقت ادبی و بهبود سبک استفاده کنید. این کار کیفیت نوشتار شما را افزایش می دهد.
این نکات به شما کمک می کند Grammarly را به مایکروسافت ورد اضافه کنید تا یک تجربه نوشتن عالی داشته باشید.
سوالات متداول
1. گرامرلی چیست و چگونه در ورد استفاده میشود؟
گرامرلی یک ابزار قدرتمند برای بررسی گرامر، املاء و نگارش است که به نویسندگان کمک میکند تا محتوای خود را دقیقتر و حرفهایتر بنویسند. برای استفاده از گرامرلی در ورد، میتوانید افزونه آن را نصب کنید. این افزونه مستقیماً با ورد ادغام شده و پیشنهادهای اصلاحی در زمان واقعی ارائه میدهد.
2. چگونه میتوان افزونه گرامرلی را در ورد نصب کرد؟
در استفاده از گرامرلی در ورد برای نصب گرامرلی در ورد:
- به وبسایت گرامرلی مراجعه کرده و افزونه مخصوص ورد و اوتلوک را دانلود کنید.
- فایل نصب را اجرا کرده و مراحل نصب را دنبال کنید.
- پس از نصب، افزونه بهصورت خودکار در ورد ظاهر میشود.
3. آیا گرامرلی در همه نسخههای ورد قابل استفاده است؟
گرامرلی از نسخههای جدیدتر ورد (ورد 2016 و بالاتر) و همچنین نسخههای تحت ویندوز و مک پشتیبانی میکند. برای کاربران ورد آنلاین، گرامرلی از طریق افزونه مرورگر نیز در دسترس است.
4. گرامرلی چه مشکلاتی را بررسی میکند؟
گرامرلی مشکلات زیر را بررسی و پیشنهادهای اصلاحی ارائه میکند:
- خطاهای گرامری و املایی
- ساختار جملات
- استفاده صحیح از نشانهگذاری
- سبک و لحن متن
- پیشنهاد کلمات جایگزین برای بهبود متن
5. آیا گرامرلی در ورد به اینترنت نیاز دارد؟
بله، گرامرلی برای کارکرد نیازمند اتصال به اینترنت است، زیرا پردازش متن در سرورهای گرامرلی انجام میشود.
6. تفاوت نسخه رایگان و پولی گرامرلی چیست؟
نسخه رایگان گرامرلی ابزارهای پایهای مانند بررسی گرامر و املاء را ارائه میدهد. نسخه پریمیوم امکانات پیشرفتهتری مانند پیشنهادهای سبکی، بررسی سرقت ادبی، و تحلیل عمیق متن را شامل میشود.
7. چگونه گرامرلی را در ورد فعال کنیم؟
در استفاده از گرامرلی در ورد پس از نصب افزونه، وارد ورد شوید. باید آیکون گرامرلی را در نوار ابزار ببینید. روی آن کلیک کرده و با حساب کاربری خود وارد شوید. سپس میتوانید از پیشنهادهای گرامرلی برای بهبود متن خود استفاده کنید.
8. آیا گرامرلی در ورد به زبانهای دیگر غیر از انگلیسی کار میکند؟
در استفاده از گرامرلی در ورد گرامرلی در حال حاضر تنها از زبان انگلیسی پشتیبانی میکند.
9. آیا گرامرلی امنیت متنهای ما را تضمین میکند؟
بله، گرامرلی متعهد به حفظ حریم خصوصی کاربران است و متنها را با استانداردهای امنیتی بالا پردازش میکند.
10. اگر گرامرلی در ورد کار نکند، چه باید کرد؟
- مطمئن شوید افزونه نصب شده و به اینترنت متصل هستید.
- ورد را به نسخه جدیدتر بهروزرسانی کنید.
- در صورت نیاز، افزونه را حذف و دوباره نصب کنید.
با این راهنما استفاده از گرامرلی در ورد میتوانید از گرامرلی در ورد به بهترین شکل استفاده کنید و کیفیت نگارش خود را ارتقا دهید.
جمع بندی
Grammarly به عنوان یکی از محبوبترین ابزارهای بررسی گرامر، املا و جلوگیری از سرقت ادبی در متون، شناخته شده است. این برنامه به دلیل گستره وسیع استفادهاش در برنامهها و سیستمهای مختلف، به عنوان پرکاربردترین ابزار آنلاین در این زمینه معروف است. کاربران میتوانند با استفاده از گرامرلی در ورد و استفاده از افزونههای Grammarly در Google Docs، از قابلیتهای آن بهرهمند شوند و از خطاهای تایپی و دستوری جلوگیری کنند.
شما نیز میتوانید این نرمافزار را بر روی دستگاه خود نصب کرده و به عنوان یک حرفهای از آن به عنوان استفاده از گرامرلی در ورد استفاده کنید. با کمک Grammarly میتوانید کیفیت نوشتار خود را بهبود بخشیده و به راحتی اسناد با کیفیت حرفهای ایجاد کنید برای خرید اکانت گرامرلی پرمیوم به یوتیک مراجعه کنید.
مقالات مرتبط با استفاده از گرامرلی در ورد
How to add Grammarly to Microsoft Word and edit documents through the software plugin or desktop app


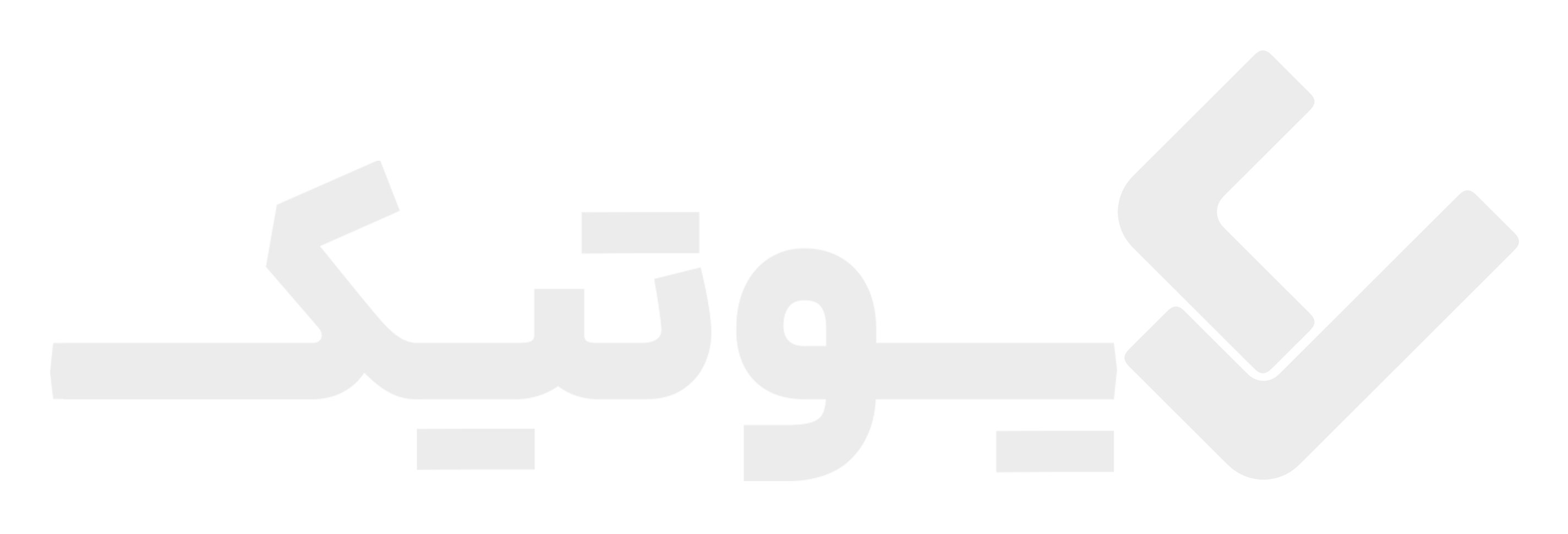
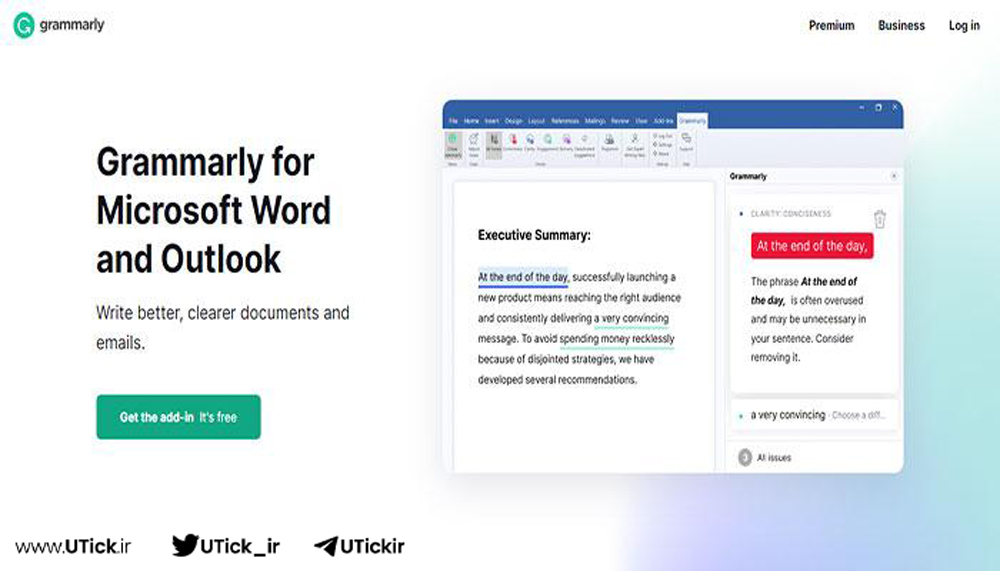
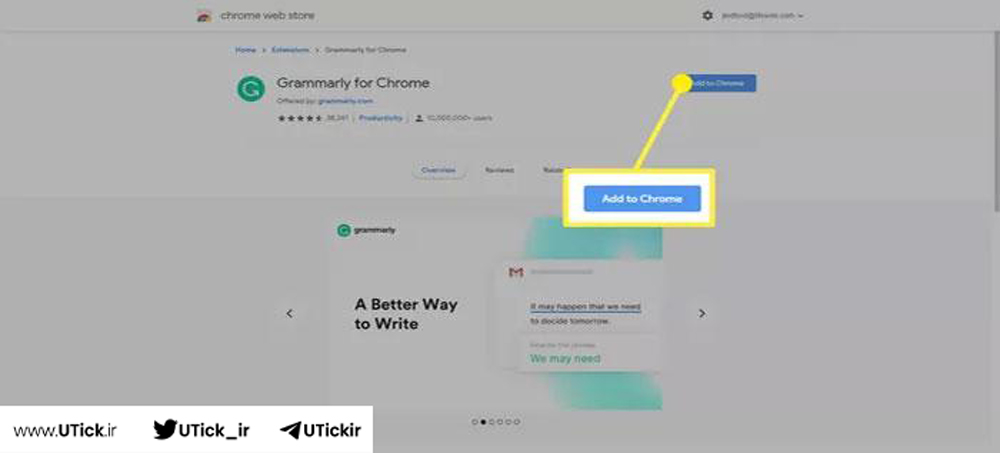
گرامرلی عالیه خیلی ممنونم از یوتیک عزیز بابت این مقاله کامل