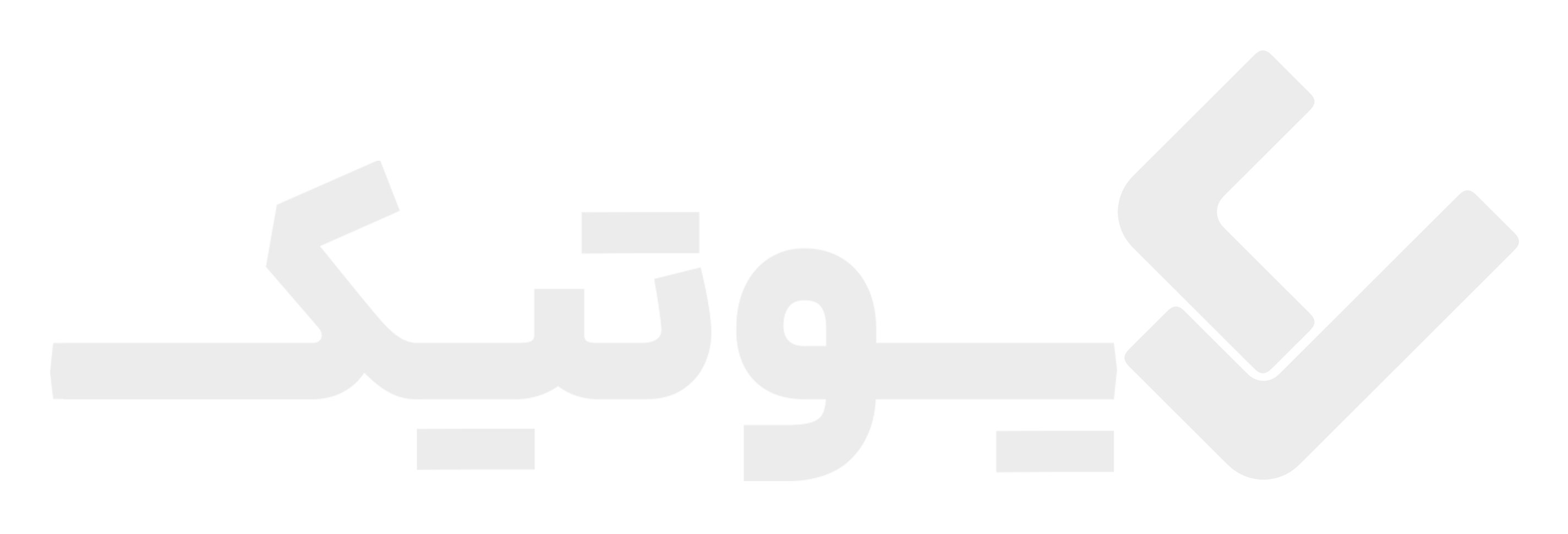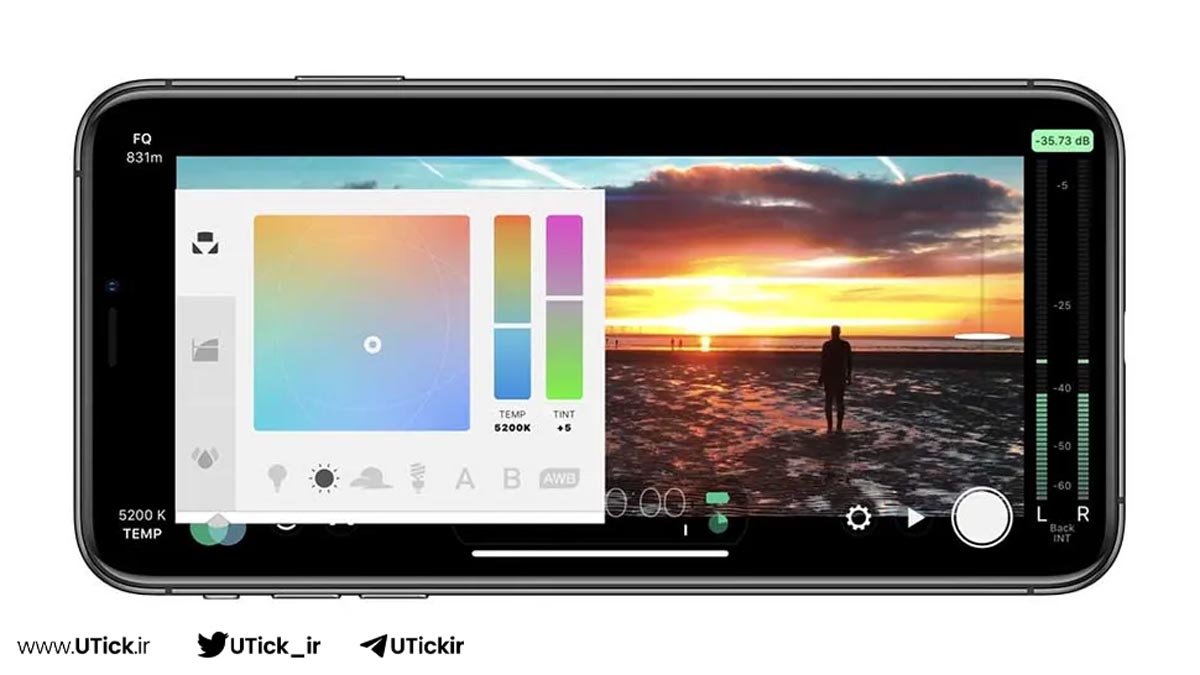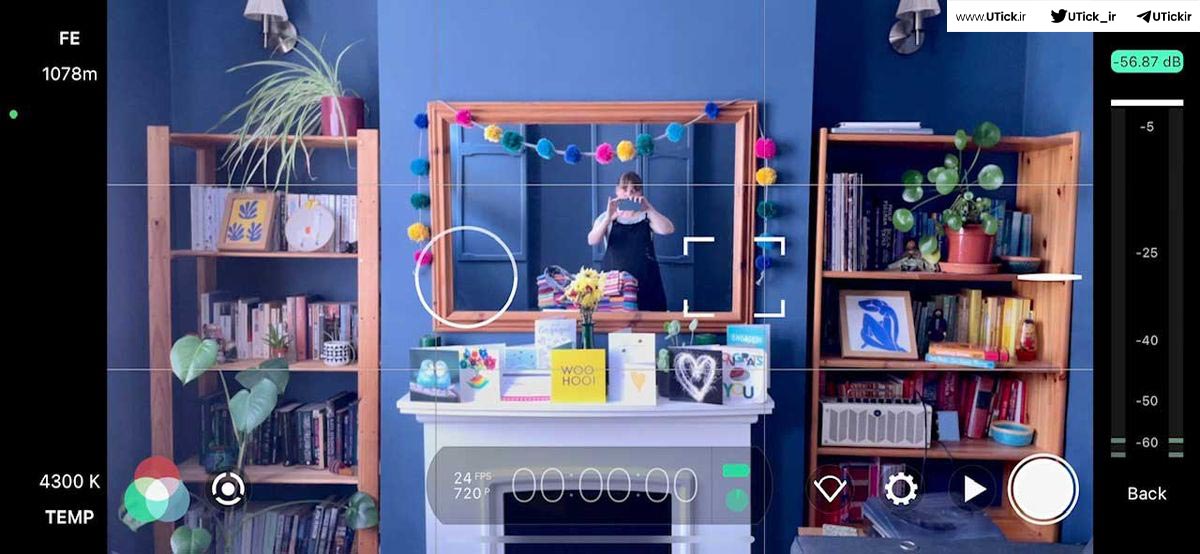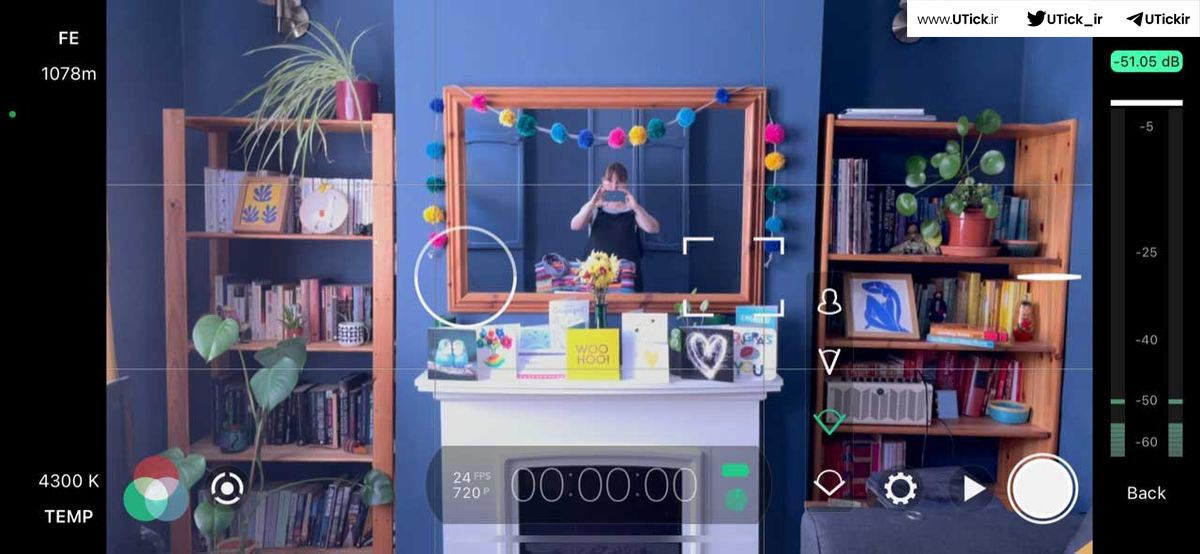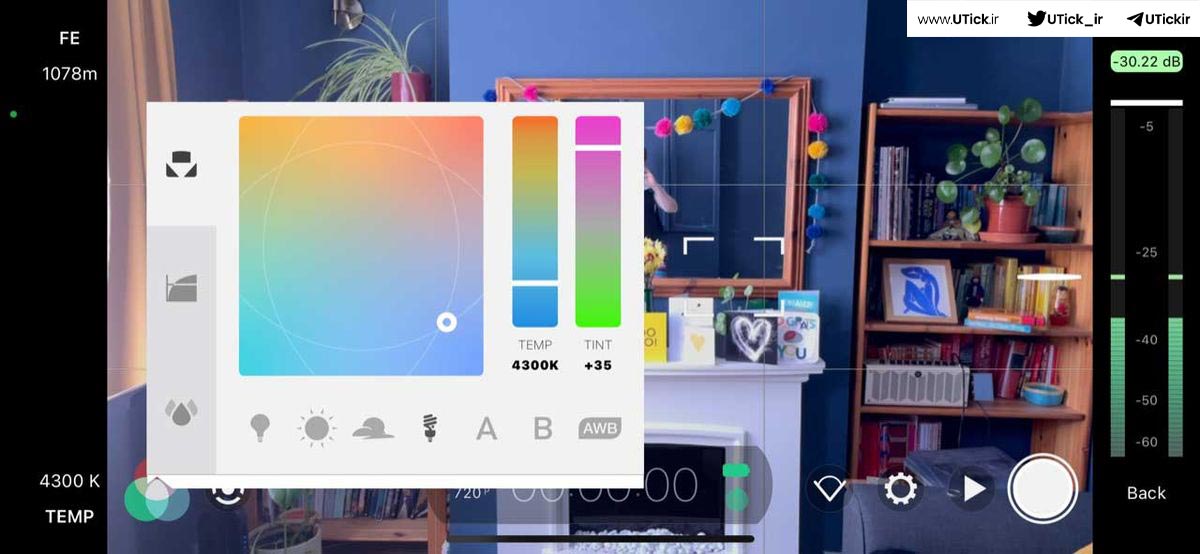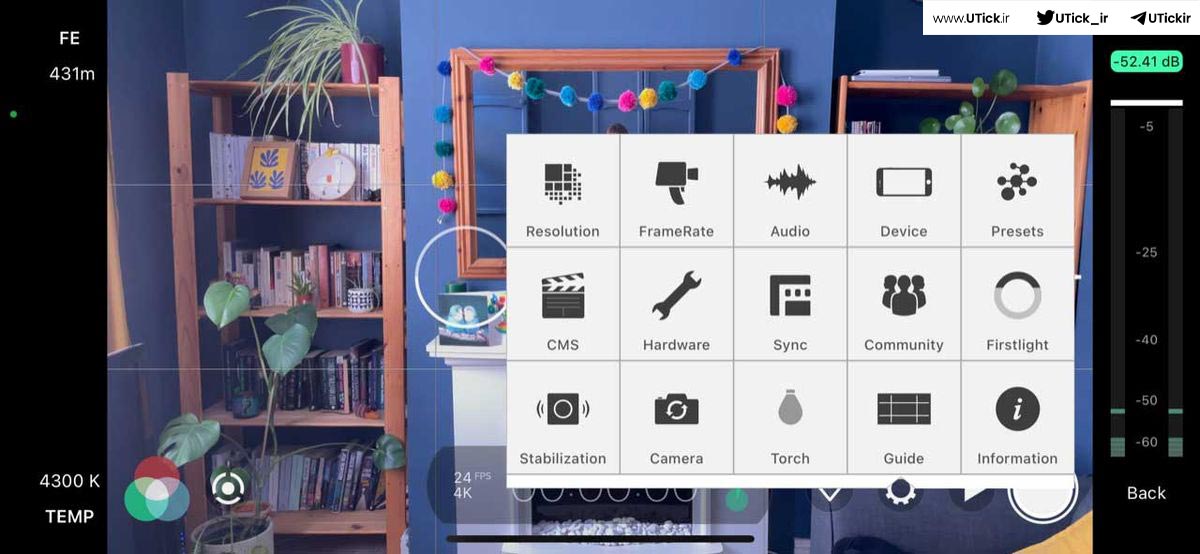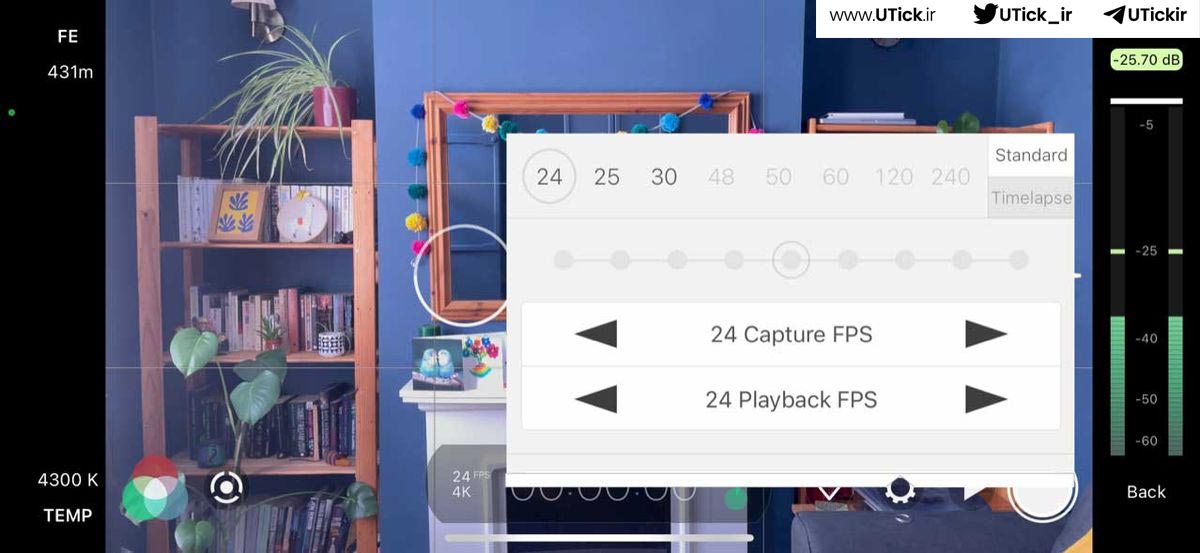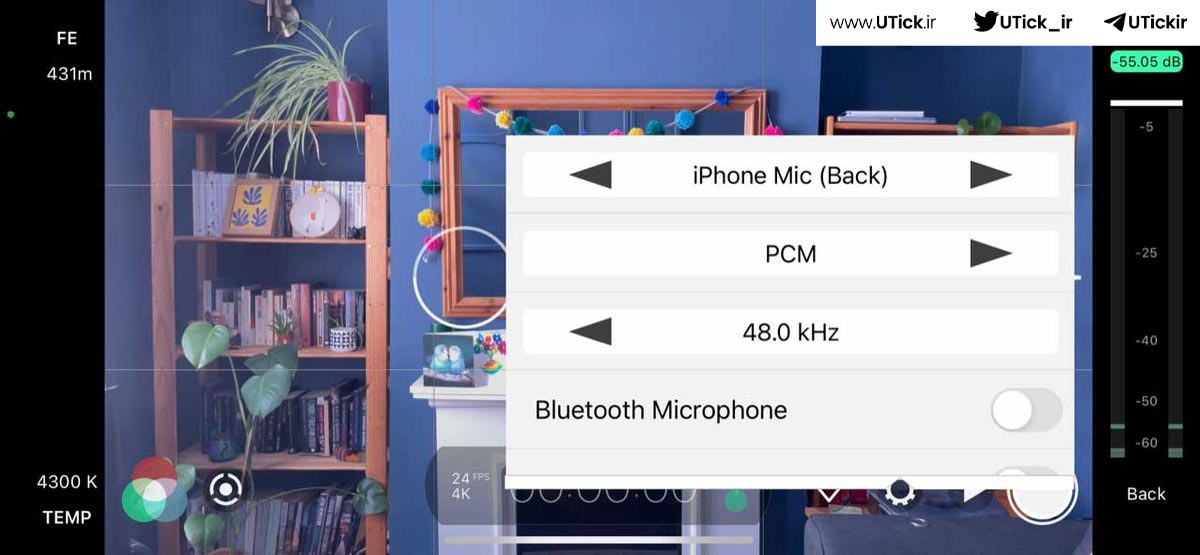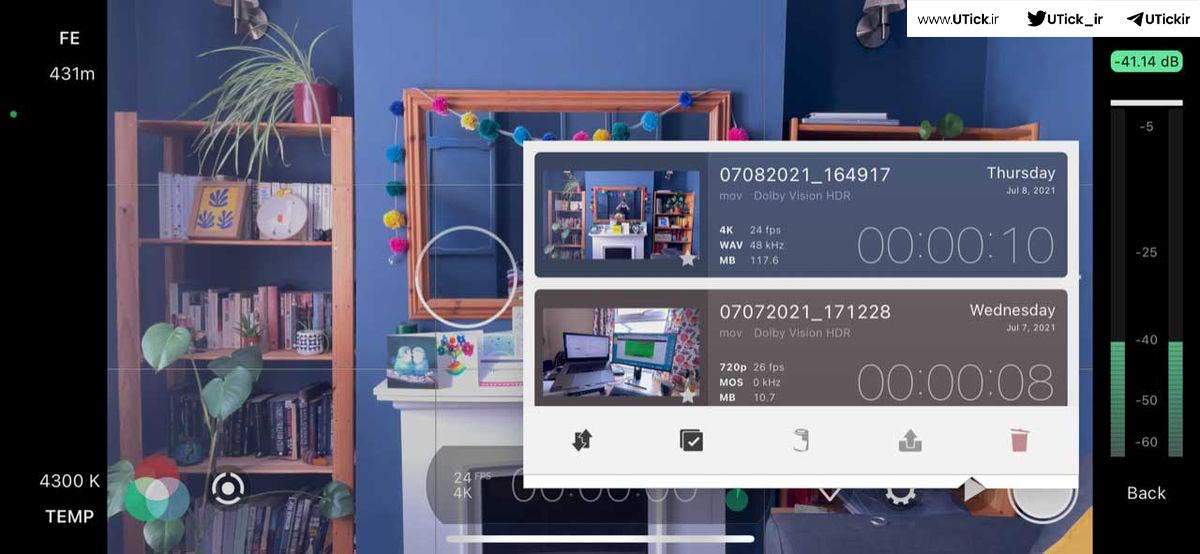نحوه استفاده از Filmic Pro چگونه است؟ در گذشته فیلمسازی هنری بسیار گران قیمت بود، اما این روزها می توان کل فیلمبرداری را با فیلم هایی مانند خرید اکانت فیلمیک پرو و فقط یک گوشی هوشمند انجام داد. بدیهی است که هرچه گوشی شما بهتر باشد محصول نهایی بهتر به نظر می رسد. ما Filmic Pro (به سبک رسمی FiLMiC Pro) را با iPhone 12 Pro امتحان کردیم و باید بگوییم که نتایج چشمگیر بود.
یوتیک به عنوان یکی از برجستهترین پلتفرمهای ارائهدهنده حسابهای پریمیوم، مزایای قابلتوجهی را به مشتریان خود ارائه میدهد و فرصتهای بینظیری را برای آنان فراهم میکند. شما نیز میتوانید از این مزایا بهرهمند شوید؛ کافی است روی لینک خرید اشتراک فیلمیک پرو کلیک کنید.
Filmic Pro برای ساخت فیلمهایی مانند Tangerine و همچنین ویدیوهایی برای لیدی گاگا و سلنا گومز استفاده شده است و به این معنی است که بسیاری از فیلمسازان آماتور و حرفهای اکنون از جابجایی تجهیزات بزرگ یا گرانقیمت آزاد هستند.
هزینه این برنامه 14.99 دلار است، اما وقتی آن را باز می کنید، هیچ آموزش مقدماتی وجود ندارد و ممکن است برخی از رابط کاربری کمی دلهره آور بدانند. در اینجا، ما با شما در مورد اصول راه اندازی در Filmic Pro و نحوه استفاده از Filmic Pro صحبت می کنیم، همانطور که Eliot Fitzroy از Filmic Pro برای ما توضیح داده است. توجه داشته باشید که نحوه استفاده از Filmic Pro در واقع فقط اصول اولیه هستند، زیرا تنظیمات پیشرفته تری وجود دارد که وقتی آنها را مرتب کردید، می توانید آنها را بررسی کنید.
لیست عناوین مقاله
نحوه استفاده از Filmic Pro
کنترل های اساسی را پیمایش کنید
در این نحوه استفاده از Filmic Pro بعد خرید اکانت Filmic pro وقتی Filmic Pro را باز می کنید، مطمئن شوید که آن را به صورت افقی مشاهده می کنید، زیرا می توانید تمام کنترل ها را به درستی ببینید. اولین چیزهایی که باید با آنها بازی کرد دایره سفید روی صفحه است که نوردهی را کنترل می کند و مربع سفید که فوکوس را کنترل می کند. تا زمانی که از قرارگیری آنها راضی نباشید، میتوانید آنها را در اطراف صفحه نمایش خود حرکت دهید.
با دایره و مربع سفید، برنامه به تغییرات صحنه پاسخ میدهد، بنابراین در نحوه استفاده از Filmic Pro اگر چیزی به تصویر بیاید، روی آن فوکوس میکند. اگر میخواهید اینها را طوری تنظیم کنید که نوردهی و فوکوس ثابت باشد، به سادگی روی دایره یا مربع ضربه بزنید. آنها قرمز می شوند، به این معنی که آنها قفل هستند. دوباره ضربه بزنید تا قفل باز شود.
لنز خود را انتخاب کنید
در نحوه استفاده از Filmic Pro با کلیک بر روی مخروط کوچک در سمت راست پایین صفحه، لنز خود را انتخاب کنید. می توانید از بین لنزهای فوق عریض، لنزهای عریض، لنزهای تله انتخاب کنید یا به حالت سلفی بروید.
تعادل رنگ سفید را تنظیم کنید
در این نحوه استفاده از Filmic Pro برای تنظیم تعادل رنگ سفید در صحنه خود، روی سه دایره همپوشانی در پایین سمت چپ صفحه ضربه بزنید. باید یک پاپ آپ کوچک ظاهر شود، جایی که می توانید در اطراف تراز سفیدی حرکت کنید تا دما و رنگ را تنظیم کنید. اگر AWB در سمت راست پایین صفحه آبی باشد، به این معنی است که تعادل سفید خودکار انتخاب شده است. اگر روی آن ضربه بزنید قرمز می شود و قفل می شود.
طبق نحوه استفاده از Filmic Pro برای خروج از پنجره بازشو، روی خارج از آن ضربه بزنید.
برای آشنایی کامل با فیلمیک پرو روی لینک برنامه FiLMiC Pro کلیک کنید.
وضوح خود را انتخاب کنید
برای تنظیم وضوح در نحوه استفاده از Filmic Pro، به تنظیمات (دنده پایین سمت راست صفحه) و سپس رزولوشن بروید. در اینجا، میتوانید نسبت تصویر خود و همچنین عکسبرداری با کیفیت 2K، 3K یا 4K را انتخاب کنید. همچنین میتوانید کیفیت را انتخاب کنید، که FiLMiC Extreme افراطیترین یا بهترین از این دسته است.
نرخ فریم را تنظیم کنید
با ضربه زدن روی تنظیمات و سپس نرخ فریم، نرخ فریم را تنظیم کنید. در این نحوه استفاده از Filmic Pro پیش فرض 24 فریم در ثانیه است که برای فیلمبرداری سینمایی استاندارد است، اما در صورت تمایل می توانید این میزان را افزایش دهید.
سطوح صدا را تنظیم کنید
برای تنظیم سطوح صدا در نحوه استفاده از Filmic Pro، از نوار لغزنده در کنار صفحه خود استفاده کنید (می توانید آن را در اینجا در سمت راست تصویر ببینید، اگرچه هیچ صدایی ضبط نمی شود). تنظیمات صدا را با رفتن به تنظیمات (دنده در سمت راست پایین صفحه) و سپس Audio تنظیم کنید. در اینجا از نحوه استفاده از Filmic Pro، می توانید میکروفون، کیفیت استریو را تغییر دهید (PCM بالاترین کیفیت ممکن است)، و بین نرخ نمونه 44.1 کیلوهرتز و 48.0 کیلوهرتز انتخاب کنید.
هنگامی که از تنظیمات خود راضی بودید طبق نحوه استفاده از Filmic Pro، می توانید با استفاده از گزینه Preset در تنظیمات، آنها را به عنوان پیش تنظیم ذخیره کنید.
کلیپ خود را ضبط و مشاهده کنید
برای شروع ضبط در نحوه استفاده از Filmic Pro، روی دایره سفید سمت راست صفحه ضربه بزنید. در حالی که در حال ضبط هستید، همچنان کنترل دارید، و بنابراین می توانید تنظیمات ذکر شده در بالا را در صورت نیاز تنظیم کنید. همچنین میتوانید برای کنترل دستی روی دکمه سفید در گوشه چپ صفحه کلیک کنید چرخها را برای بازی با فوکوس و نوردهی تنظیم کنید.
در این بخش از نحوه استفاده از Filmic Pro برای تماشای کلیپ خود، روی دکمه پخش ضربه بزنید، که باید کتابخانه ای از کلیپ های شما ظاهر شود. برای انتخاب بیش از یک کلیپ، روی کادر دارای تیک ضربه بزنید. روی دکمه فیلم برای ذخیره در رول دوربین خود ضربه بزنید و به تنظیمات، دستگاه بروید تا ذخیره خودکار در فیلم دوربین را انتخاب کنید.
در نحوه استفاده از Filmic Pro بازگشت به منوی Play، از نماد با فلش برای اشتراکگذاری یا سطل برای حذف استفاده کنید. همچنین میتوانید روی یک کلیپ به سمت راست بکشید تا گزینه حذف ظاهر شود.
برای استفاده حداکثری از Filmic Pro و نحوه استفاده از Filmic Pro، به یک گوشی هوشمند یا تبلت مناسب نیاز دارید.
نکات مهم نحوه استفاده از Filmic Pro
Filmic Pro یکی از قدرتمندترین اپلیکیشنهای فیلمبرداری حرفهای برای گوشیهای هوشمند است که امکانات پیشرفتهای مانند کنترل کامل نوردهی، فوکوس دستی، تنظیمات رنگ و نرخ فریم را ارائه میدهد. این اپلیکیشن بهویژه برای فیلمسازان مستقل، یوتیوبرها، مستندسازان و حتی خبرنگاران موبایلی بسیار محبوب است. اگر میخواهید ویدیوهایی با کیفیت سینمایی ضبط کنید، یادگیری نحوه استفاده صحیح از Filmic Pro ضروری است. در این مقاله، مهمترین نکات برای نحوه استفاده از Filmic Pro را بررسی میکنیم.
۱. آشنایی با رابط کاربری Filmic Pro
پس از باز کردن اپلیکیشن، با یک رابط کاربری ساده اما قدرتمند مواجه میشوید که شامل گزینههای مختلف برای کنترل دستی دوربین است. در این قسمت نحوه استفاده از Filmic Pro، برخی از مهمترین بخشهای این رابط کاربری را معرفی میکنیم:
- دایرههای قرمز و سفید: برای تنظیم فوکوس و نوردهی استفاده میشوند. میتوانید با کشیدن آنها در صفحه، فوکوس و نوردهی را بهصورت دستی تنظیم کنید.
- نوار ابزار پایین: شامل دکمه ضبط، تنظیمات پیشرفته و گزینههای تغییر نرخ فریم است.
- تنظیمات پیشرفته: با کلیک روی آیکون چرخدنده، به بخش تنظیمات دسترسی پیدا میکنید که شامل کنترلهای حرفهای برای رزولوشن، بیتریت و نرخ فریم است.
۲. تنظیمات اولیه قبل از فیلمبرداری
قبل از شروع ضبط، باید برخی تنظیمات را برای بهبود کیفیت ویدیو انجام دهید:
- انتخاب رزولوشن و بیتریت: در بخش تنظیمات، میتوانید رزولوشن را تا 4K افزایش دهید و بیتریت را روی “FiLMiC Extreme” تنظیم کنید تا بهترین کیفیت ممکن را داشته باشید.
- تنظیم نرخ فریم (FPS): بسته به سبک ویدیوی خود، میتوانید نرخ فریم را روی 24، 30، 60 یا حتی بالاتر تنظیم کنید. برای ویدیوهای سینمایی، 24fps مناسب است، در حالی که برای ویدیوهای اکشن، 60fps توصیه میشود.
- فعال کردن Stabilization: اگر قصد دارید بدون گیمبال فیلمبرداری کنید، گزینه تثبیتکننده (Stabilization) را فعال کنید تا لرزشهای ناخواسته کاهش یابد.
۳. کنترل فوکوس و نوردهی
یکی از مهمترین قابلیتهای Filmic Pro طبق نحوه استفاده از Filmic Pro، کنترل دستی فوکوس و نوردهی است:
- فوکوس دستی: میتوانید دایره سفید را روی نقطه مورد نظر قرار دهید و با استفاده از اسلایدر فوکوس، سوژه را بهصورت دستی فوکوس کنید. این قابلیت برای فیلمبرداری حرفهای بسیار ضروری است.
- نوردهی (Exposure): با استفاده از دایره قرمز، میزان نوردهی را تنظیم کنید تا از نوردهی بیشازحد یا تاریکی بیشازحد در صحنه جلوگیری شود.
- قفل کردن فوکوس و نوردهی: پس از تنظیم مناسب، میتوانید با دابلکلیک روی دایرهها، فوکوس و نوردهی را قفل کنید تا در طول فیلمبرداری ثابت بمانند.
۴. تنظیمات رنگ و پروفایلهای Log
Filmic Pro امکان استفاده از پروفایلهای رنگی پیشرفته مانند FiLMiC LogV2 را میدهد که برای ویرایش حرفهای مناسب است. با فعال کردن این گزینه، محدوده دینامیکی بیشتری در ویدیوها خواهید داشت و بعداً میتوانید رنگها را بهتر اصلاح کنید.
۵. استفاده از گریدها و خطوط کمکی
- Rule of Thirds: فعال کردن گرید “Rule of Thirds” میتواند به ترکیببندی بهتر کادر کمک کند.
- False Color: این ابزار به شما کمک میکند تا مناطق بیشازحد روشن یا تاریک تصویر را شناسایی کرده و تنظیمات نوردهی را اصلاح کنید.
۶. اتصال لوازم جانبی
Filmic Pro از تجهیزات جانبی مانند میکروفونهای اکسترنال، گیمبالها و لنزهای موبایلی پشتیبانی میکند. برای بهبود کیفیت صدا، از یک میکروفون اکسترنال استفاده کنید و تنظیمات صوتی را در منوی مربوطه بررسی کنید. همچنین، استفاده از گیمبال میتواند به گرفتن ویدیوهای نرم و بدون لرزش کمک کند.
۷. ذخیرهسازی و خروجی گرفتن از ویدیوها
پس از ضبط ویدیو، Filmic Pro امکان ذخیره آن را با حداکثر کیفیت روی حافظه داخلی گوشی یا کارت SD فراهم میکند. همچنین میتوانید مستقیماً ویدیوها را در نرمافزارهای ویرایش ویدیو مانند Adobe Premiere Pro یا DaVinci Resolve وارد کنید.
Filmic Pro یکی از بهترین اپلیکیشنهای فیلمبرداری حرفهای برای موبایل است که با ارائه قابلیتهایی مانند کنترل دستی نوردهی، فوکوس، تنظیمات رنگ و پشتیبانی از تجهیزات جانبی، به شما امکان ضبط ویدیوهایی با کیفیت سینمایی را میدهد. با یادگیری تنظیمات و نحوه استفاده از Filmic Pro، میتوانید کیفیت فیلمبرداری خود را به سطح بالاتری ارتقا دهید.
سوالات متداول
1. چگونه میتوانم Filmic Pro را نصب کنم؟
در نحوه استفاده از Filmic Pro برای نصب Filmic Pro، به فروشگاه اپلیکیشن دستگاه خود (App Store برای iOS و Google Play Store برای اندروید) مراجعه کرده، نام برنامه را جستجو کرده و سپس آن را دانلود و نصب کنید.
2. چگونه میتوانم تنظیمات اولیه Filmic Pro را انجام دهم؟
پس از نصب و راهاندازی برنامه طبق نحوه استفاده از Filmic Pro، میتوانید تنظیمات اولیه مانند وضوح تصویر، نرخ فریم، و کیفیت صدای ضبط را از طریق منوی تنظیمات برنامه پیکربندی کنید.
3. چگونه میتوانم نوردهی و فوکوس را در Filmic Pro تنظیم کنم؟
برای تنظیم نوردهی و فوکوس، روی صفحه نمایش دو ناحیه مختلف را لمس کنید تا نقاط نوردهی (دایره) و فوکوس (مربع) ظاهر شوند. سپس میتوانید این نقاط را جابهجا کرده و تنظیمات دلخواه خود را انجام دهید.
4. چگونه میتوانم از امکانات پیشرفته Filmic Pro استفاده کنم؟
Filmic Pro امکانات پیشرفتهای مانند کنترلهای دستی، تنظیمات رنگ، و پروفایلهای لوگ (Log) را ارائه میدهد.در نحوه استفاده از Filmic Pro برای دسترسی به این امکانات، از منوی تنظیمات برنامه استفاده کنید و گزینههای مربوطه را فعال کنید.
5. چگونه میتوانم ویدیوهای ضبط شده با Filmic Pro را ویرایش کنم؟
پس از ضبط ویدیو طبق نحوه استفاده از Filmic Pro، میتوانید آن را مستقیماً در Filmic Pro ویرایش کنید یا ویدیوها را به نرمافزارهای ویرایش حرفهای مانند Adobe Premiere Pro یا Final Cut Pro منتقل کرده و ویرایشهای پیشرفتهتری انجام دهید.
6. آیا Filmic Pro قابلیت پشتیبانی از لوازم جانبی را دارد؟
بله، Filmic Pro از لوازم جانبی مختلفی مانند میکروفونهای خارجی، گیمبالها، و لنزهای اضافی پشتیبانی میکند. برای اطلاعات بیشتر، به بخش تنظیمات برنامه مراجعه کنید.
7. چگونه میتوانم مشکلات فنی Filmic Pro را حل کنم؟
اگر با مشکلات فنی مواجه شدید در نحوه استفاده از Filmic Pro، ابتدا برنامه را به آخرین نسخه بهروزرسانی کنید. در صورت تداوم مشکل، میتوانید به وبسایت پشتیبانی Filmic Pro مراجعه کرده و راهنماییهای لازم را دریافت کنید.
8. چگونه میتوانم بهترین کیفیت ویدیو را با Filmic Pro ضبط کنم؟
برای دستیابی به بهترین کیفیت ویدیو، درنحوه استفاده از Filmic Pro از وضوح تصویر بالا (مانند 4K)، نرخ فریم مناسب (مانند 24fps یا 60fps بسته به نیاز شما)، و پروفایل رنگی مناسب استفاده کنید. همچنین، از نوردهی صحیح و فوکوس دقیق اطمینان حاصل کنید.
9. چگونه میتوانم ویدیوهای ضبط شده را به اشتراک بگذارم؟
در نحوه استفاده از Filmic Pro پس از ضبط ویدیو، میتوانید آن را مستقیماً از داخل برنامه به اشتراک بگذارید یا فایلهای ویدیویی را به دستگاههای دیگر منتقل کرده و از طریق برنامههای مختلف به اشتراک بگذارید.
10. آیا Filmic Pro برای فیلمسازی حرفهای مناسب است؟
بله، Filmic Pro به دلیل امکانات پیشرفته و کنترلهای دستی دقیق، ابزاری بسیار مناسب برای فیلمسازی حرفهای و تولید محتوای با کیفیت بالا است.
جمع بندی
Filmic Pro یک ابزار قدرتمند برای فیلمسازی حرفهای با تلفن همراه است که خرید اکانت Filmic pro فیلمیک پرو طبق نحوه استفاده از Filmic Pro به شما امکان میدهد تنظیمات پیشرفتهای مانند کنترلهای دستی نوردهی، فوکوس، و رنگ را انجام دهید. برای استفاده از این برنامه، ابتدا آن را از فروشگاه اپلیکیشن دستگاه خود دانلود و نصب کنید. سپس تنظیمات اولیه مانند وضوح تصویر و نرخ فریم را پیکربندی کرده و با لمس صفحه، نقاط نوردهی و فوکوس را تنظیم کنید.
Filmic Pro از لوازم جانبی مختلفی مانند میکروفونهای خارجی و گیمبالها نیز پشتیبانی میکند.طبق نحوه استفاده از Filmic Pro پس از ضبط ویدیو، میتوانید آن را مستقیماً در برنامه ویرایش کرده یا به نرمافزارهای ویرایش حرفهای منتقل کنید. اگر با مشکلات فنی مواجه شدید، به وبسایت پشتیبانی Filmic Pro مراجعه کنید و برنامه را به آخرین نسخه بهروزرسانی کنید. با این ابزار، میتوانید محتوای با کیفیت بالا ضبط و به اشتراک بگذارید.
برای کسب اطلاعات بیشتر درباره تخفیفها و مزایایی که یوتیک به عنوان یک پلتفرم پیشرو در ارائه حسابهای پریمیوم ارائه میدهد، لطفاً برای خرید اکانت پرمیوم فیلمیک پرو روی لینکهای مربوطه کلیک کنید.
آیا میدانستید که یوتیک به عنوان یکی از معتبرترین و بزرگترین پلتفرمهای ارائهدهنده حسابهای پریمیوم شناخته میشود؟
پس از آشنایی با نحوه استفاده از Filmic Pro، باید بدانید که یوتیک بهترین گزینه برای خرید اکانتهای اشتراکی و پریمیوم با هزینههای مناسب است. اگر به دنبال خریدی مطمئن و به صرفه هستید و میخواهید تجربهای بینظیر داشته باشید، همین حالا بر روی لینک خرید اشتراک پرمیوم فیلمیک پرو کلیک کنید و از فرصتهای ارزشمندی که یوتیک ارائه میدهد، بهرهمند شوید.
مقالات مرتبط با نحوه استفاده از Filmic Pro
How to use Filmic Pro: master the basics of the filmmaking app