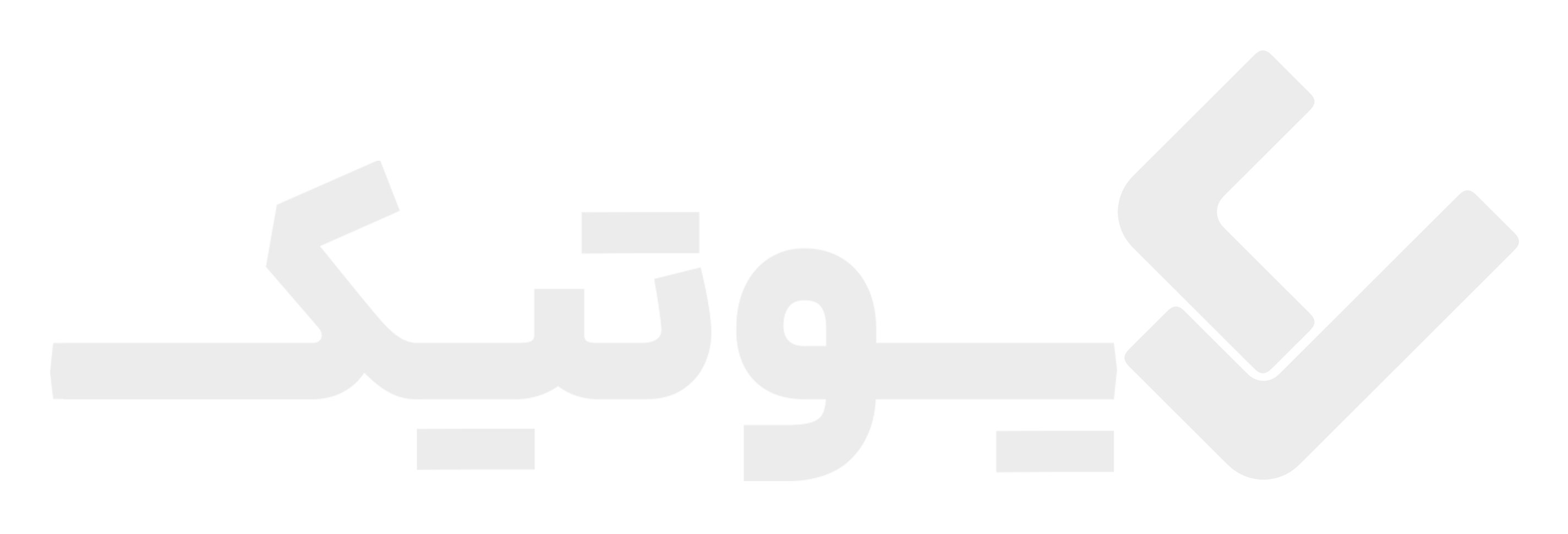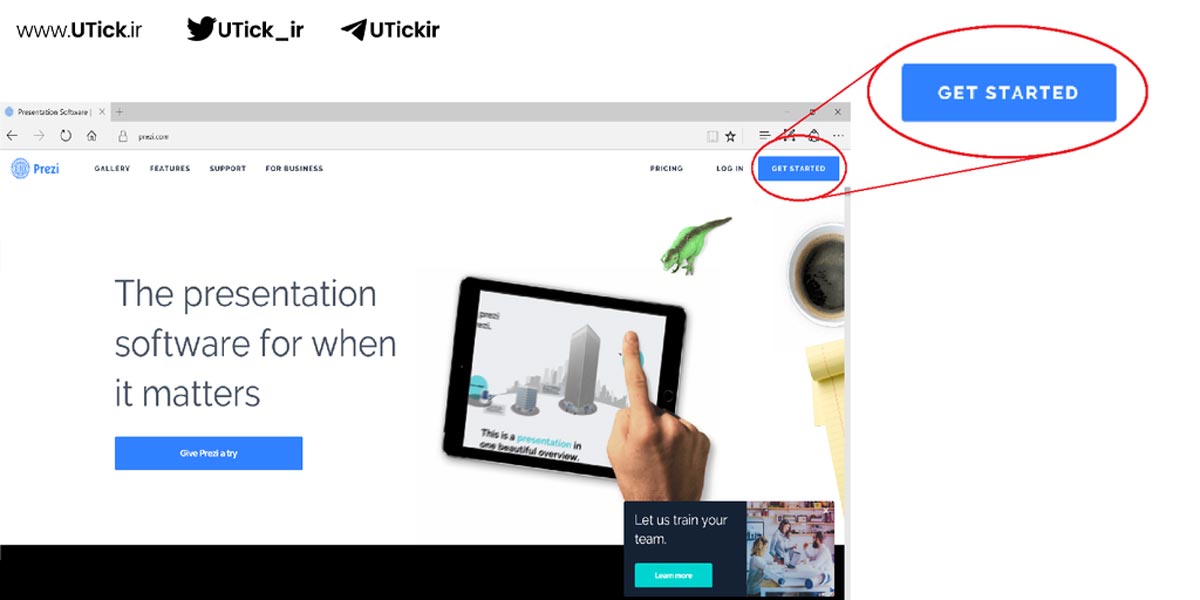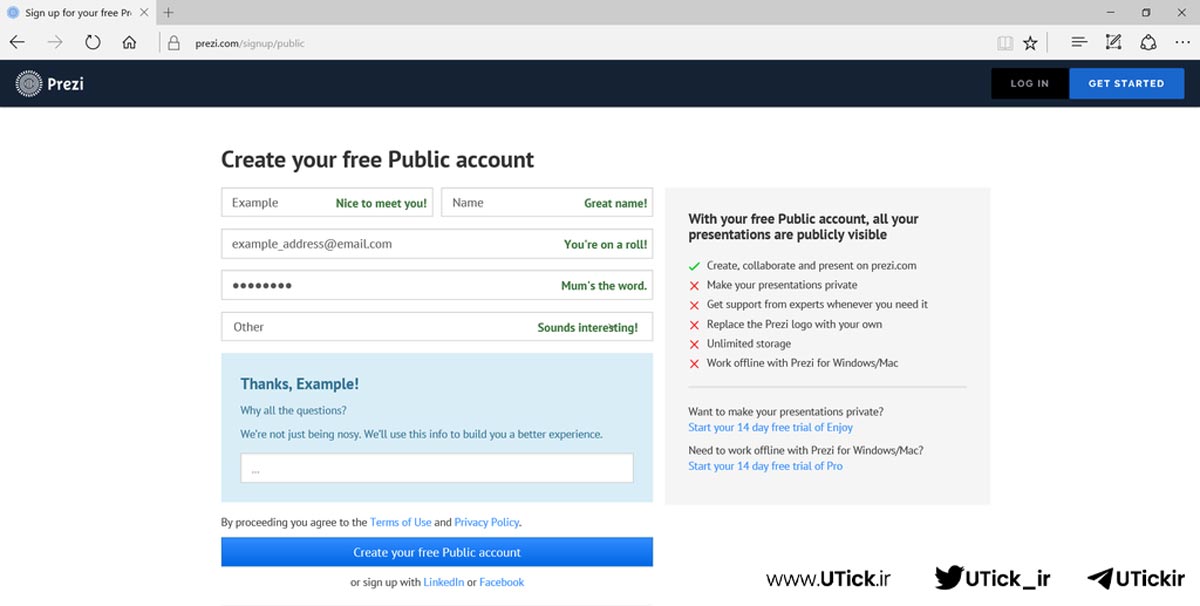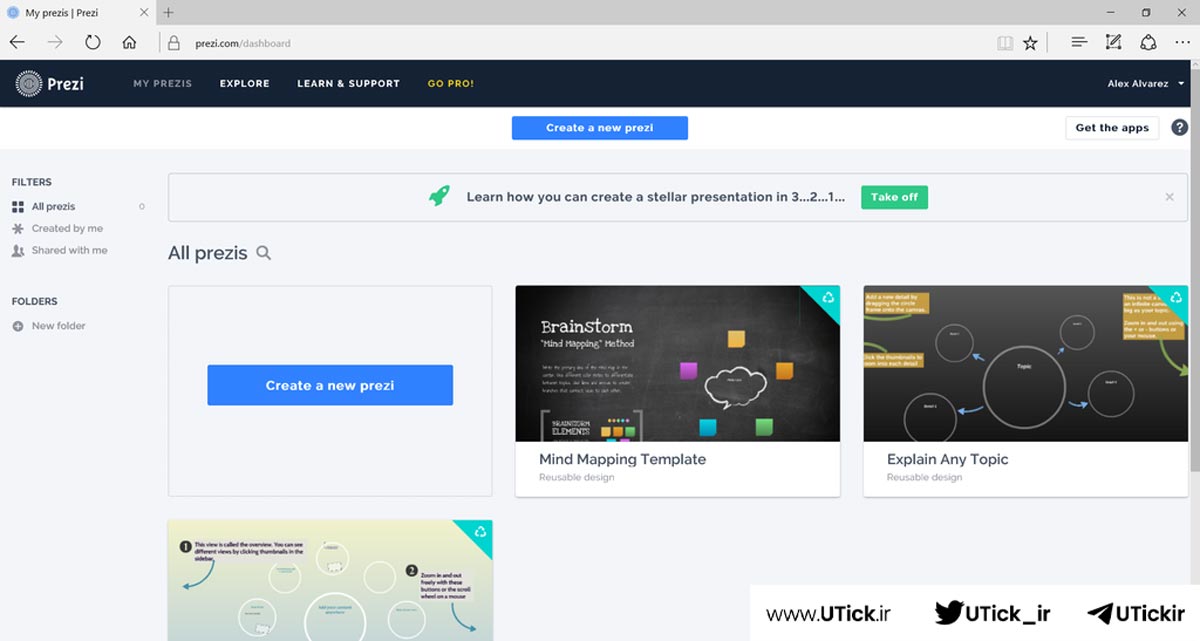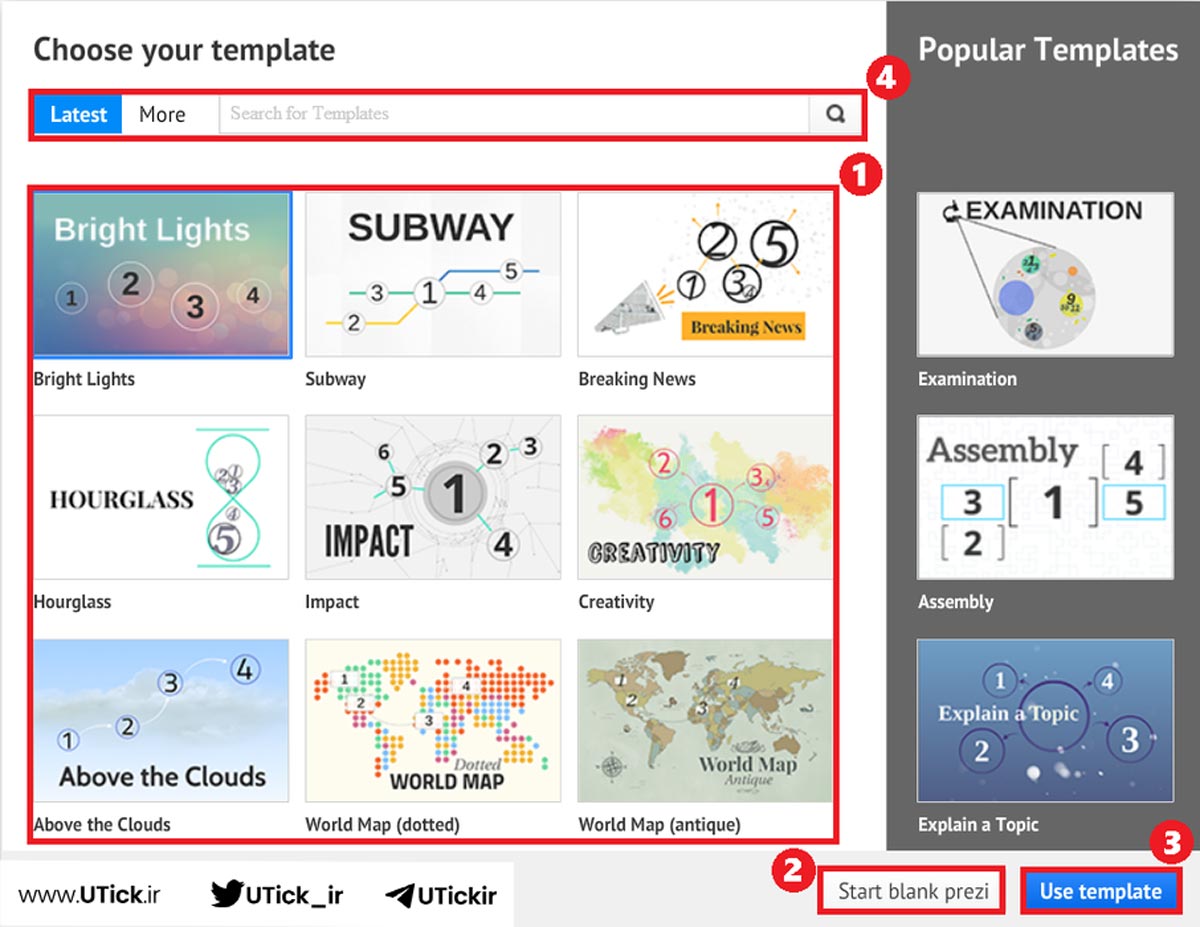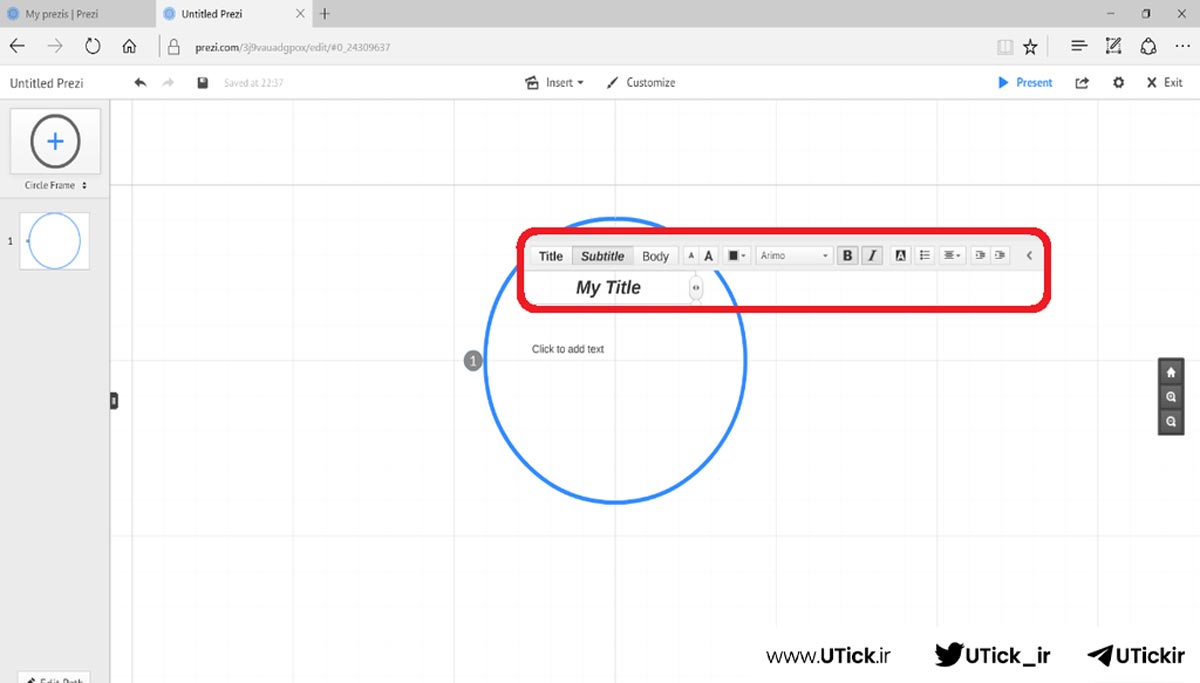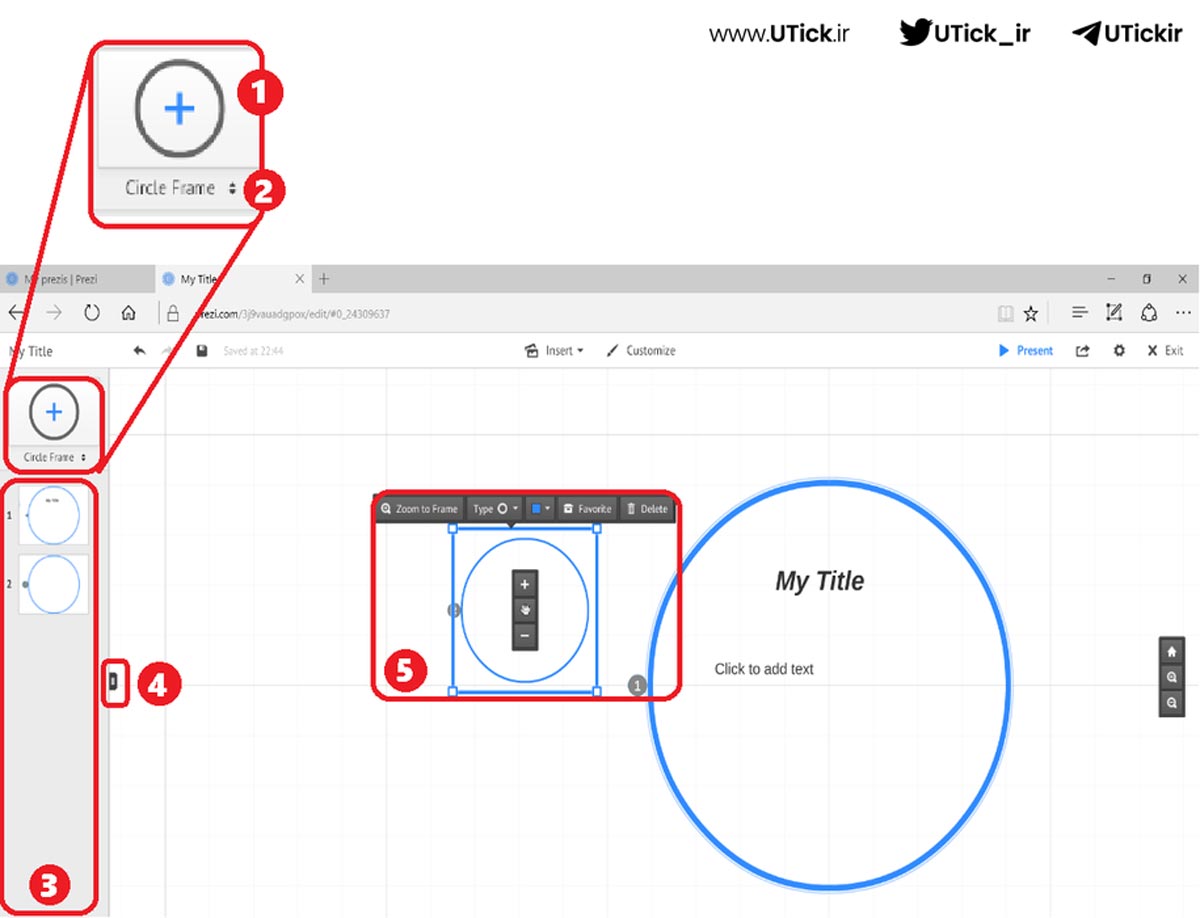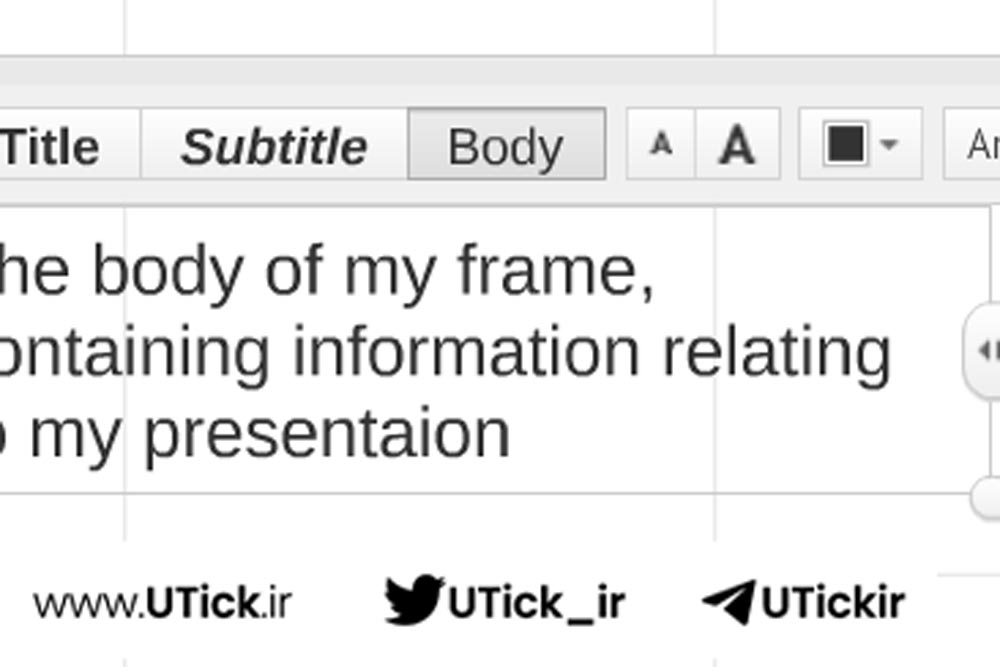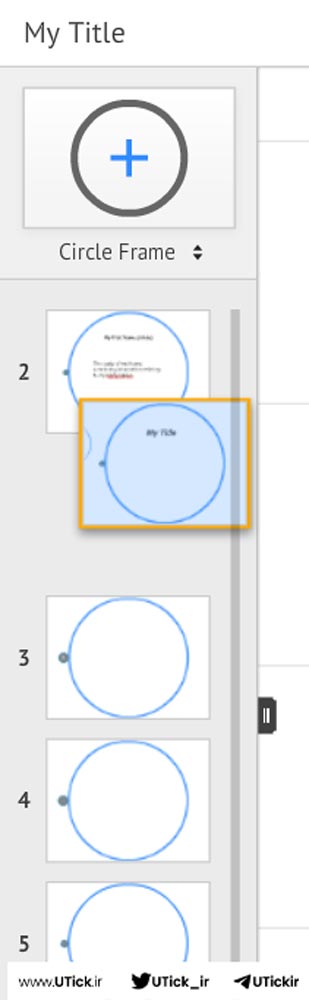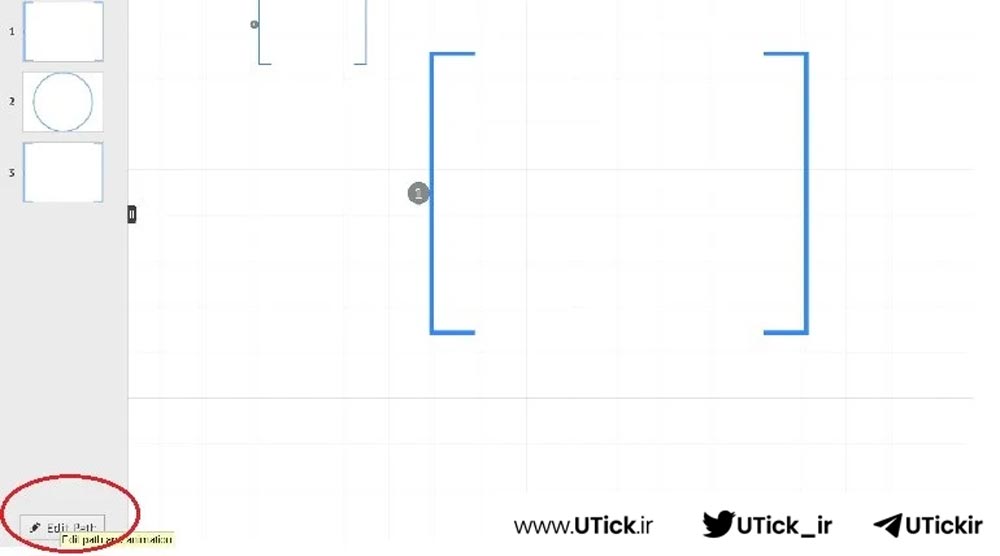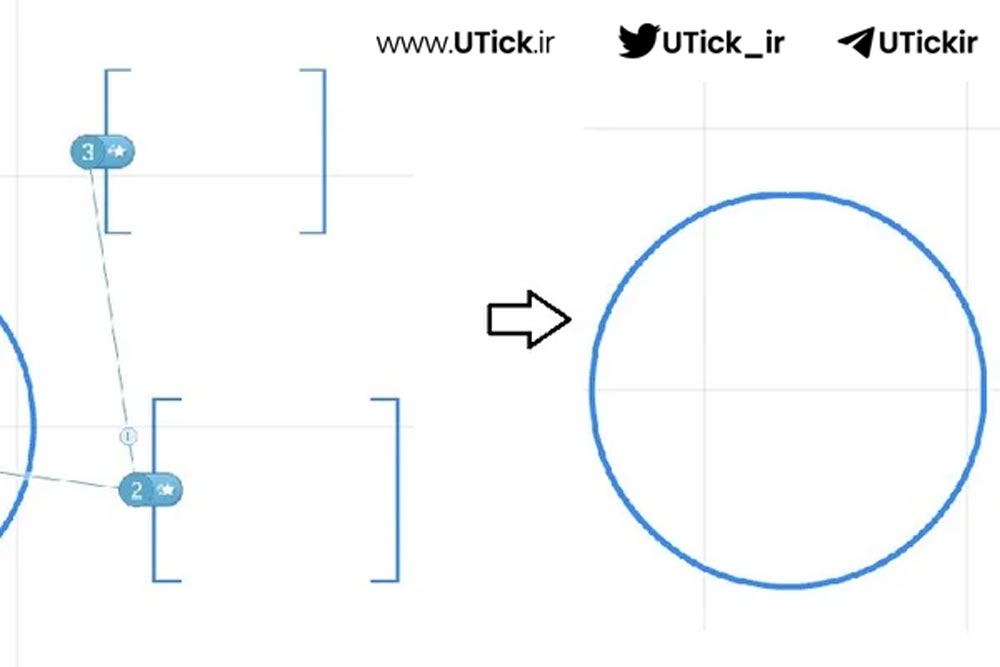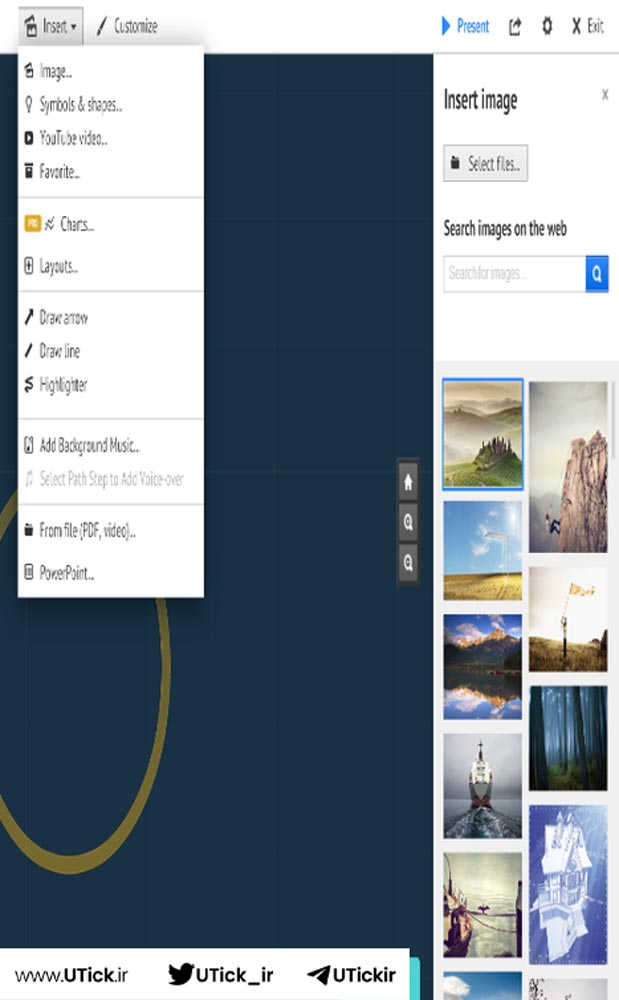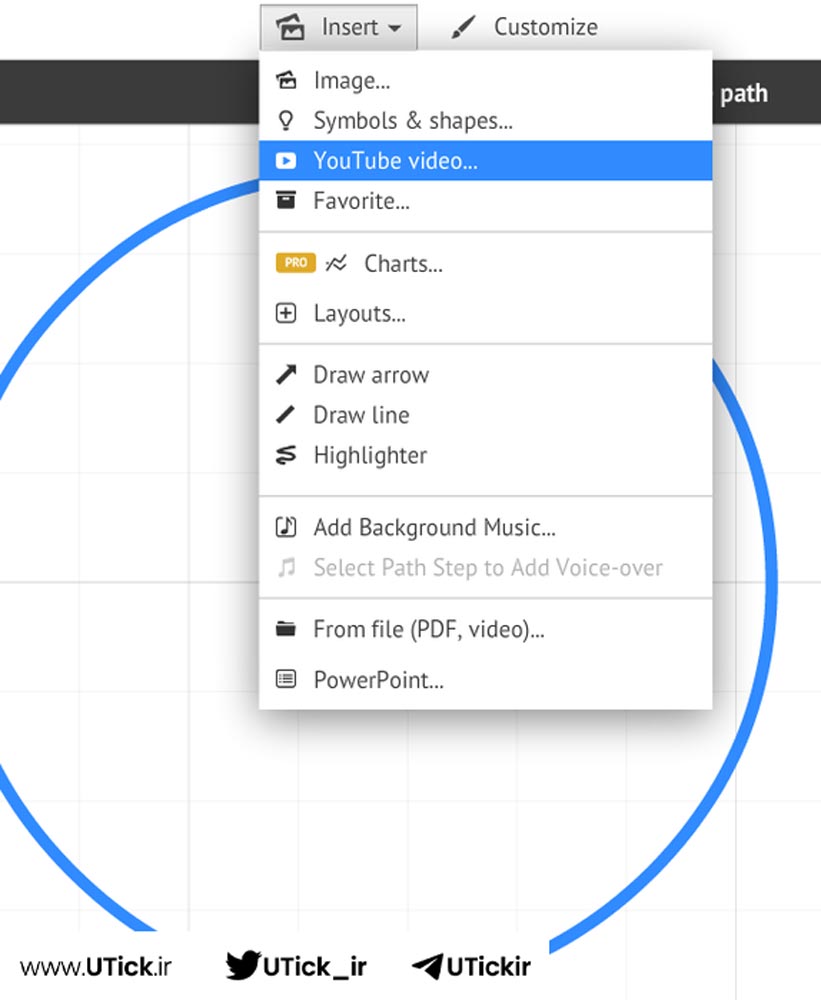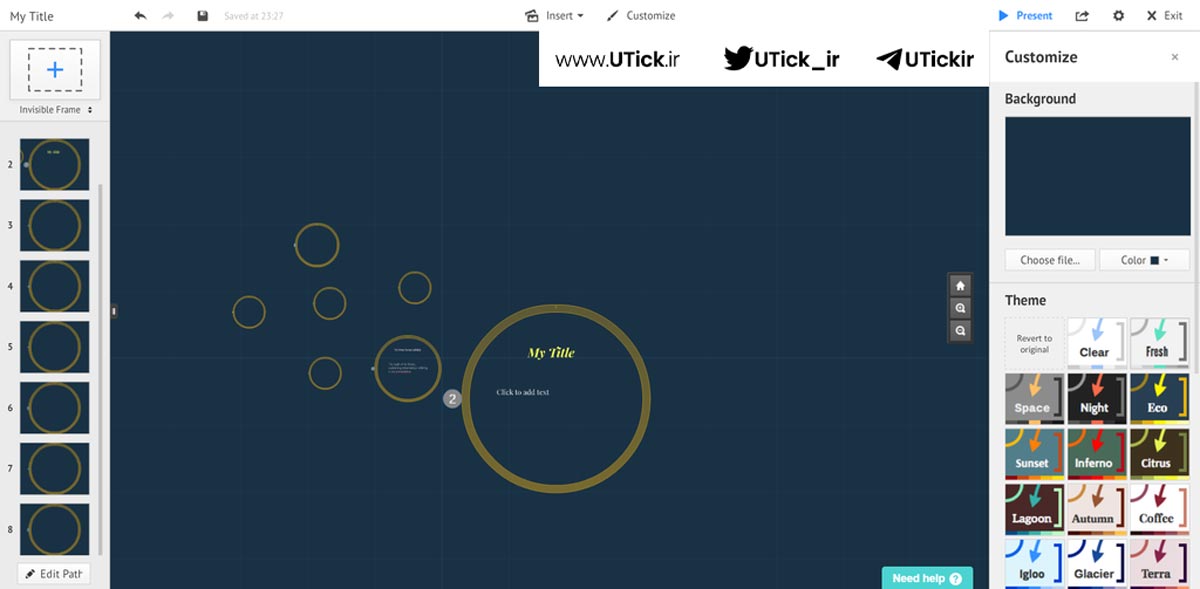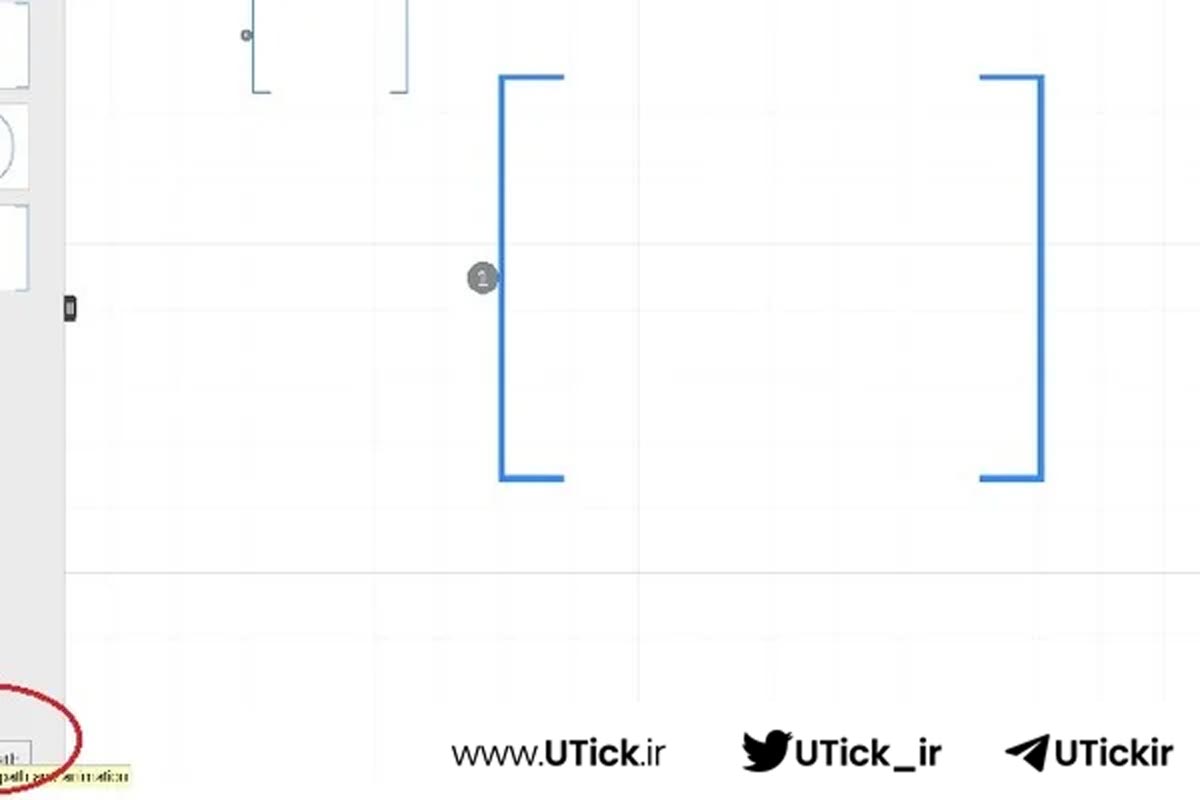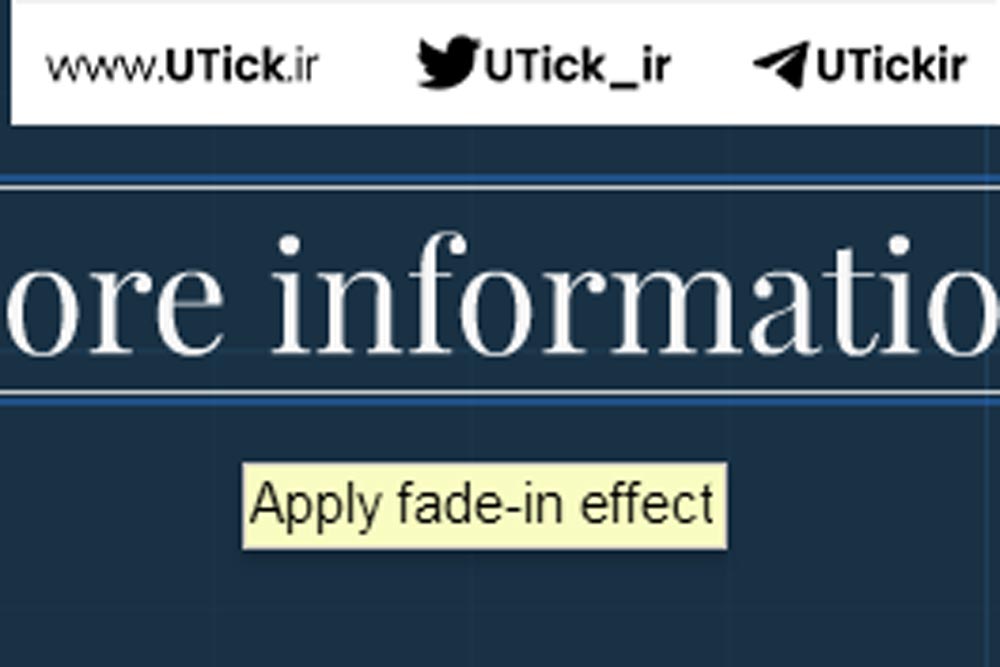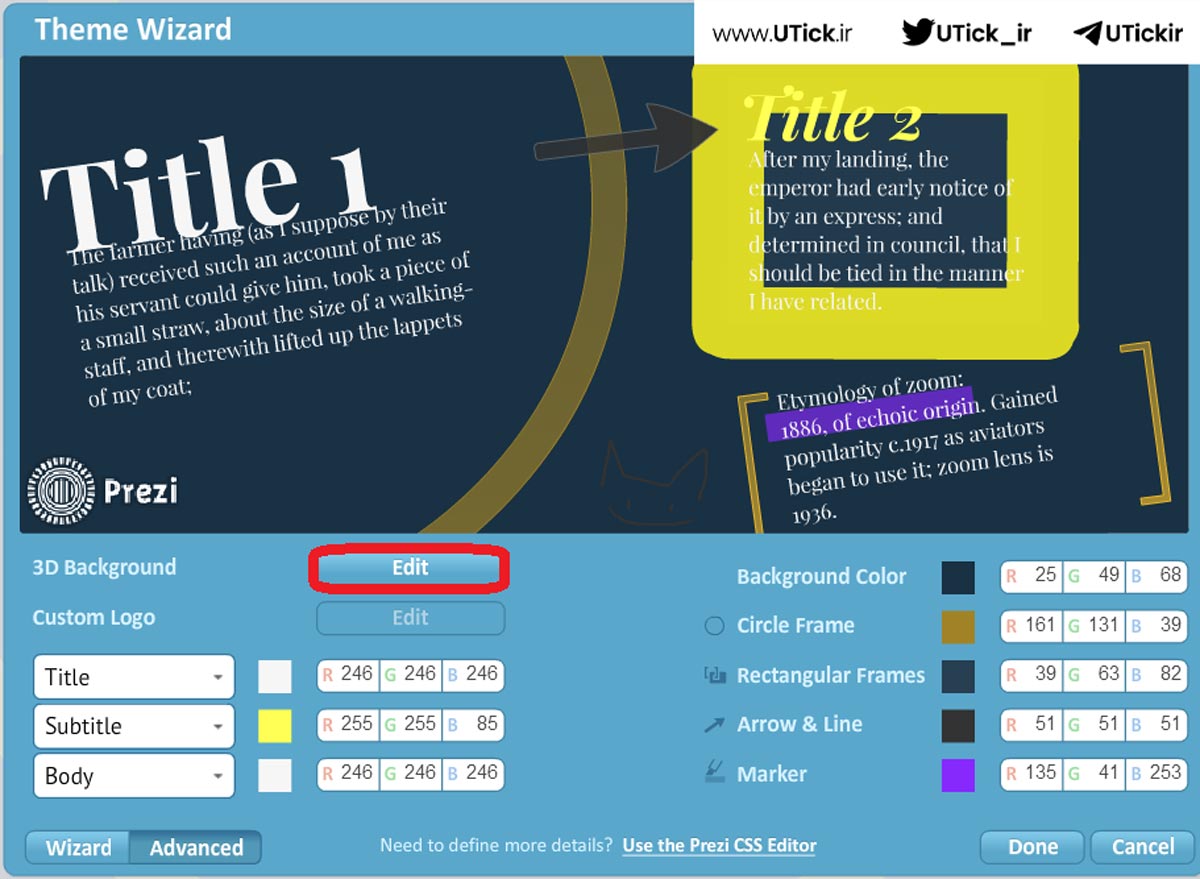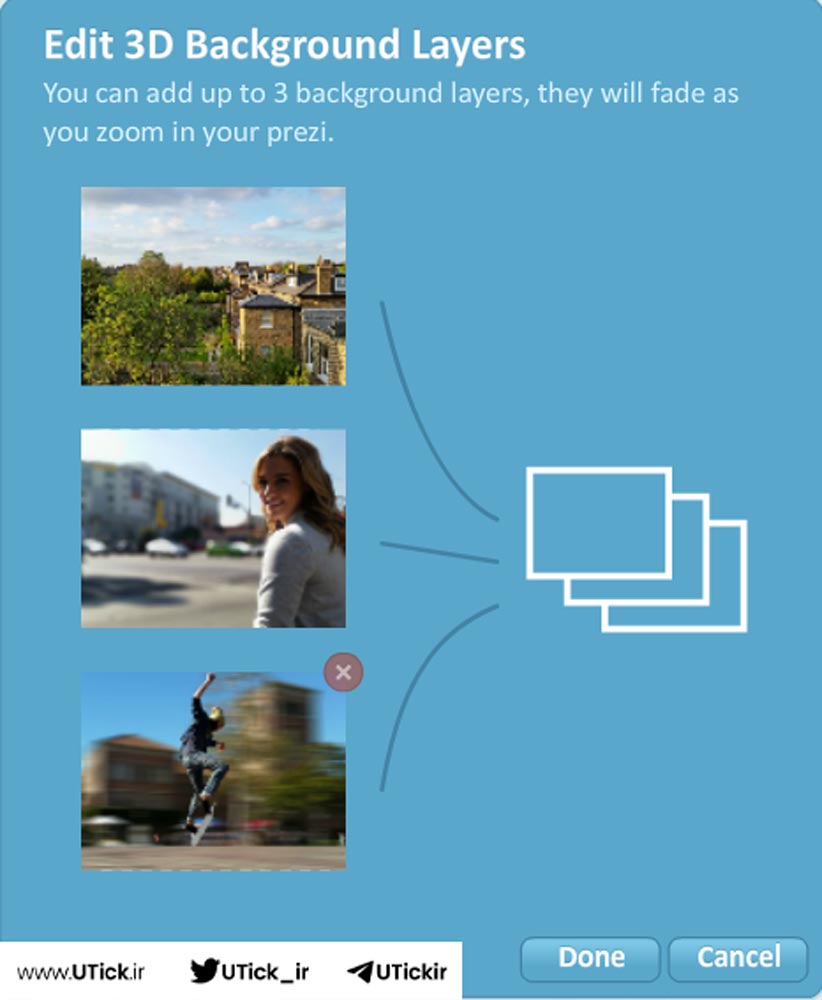نحوه استفاده از Prezi چیست ؟ با خرید اکانت Prezi پرزی از تمام امکانات های آن ها بهره مند شوید. Prezi یک نرم افزار ایجاد ارائه آنلاین است که به کاربران اجازه می دهد ارائه های گرافیکی جذابی ایجاد کنند.
یوتیک به عنوان یکی از برترین سرویسهای ارائهدهنده حسابهای اشتراکی و پریمیوم شناخته میشود که به کاربران خود امکانات و مزایای بسیاری ارائه میدهد. برای کسب اطلاعات بیشتر درباره مزایای اشتراکهای پریمیوم، میتوانید به صفحات خرید اشتراک Prezi پرزی از تمام قابلیت های آن ها بهره مند شوید. از تمام قابلیت های آن ها بهره مند شوید. مراجعه کرده و جزئیات بیشتری را بررسی کنید.
ما این کار را انجام دادیم به این امید که به کاربرانی که ممکن است با نرم افزار آشنا نباشند، آموزش دهیم که چگونه از این وب سایت برای ایجاد ارائه های رایگان استفاده کنند و در ادامه به بررسی نحوه استفاده از Prezi می پردازیم.
لیست عناوین مقاله
نحوه استفاده از Prezi
نحوه استفاده از Prezi به این صورت است که ابتدا باید به سایت Prezi مراجعه کنید که با خرید اکانت پرزی از تمام قابلیت هایش بهره مند شوید. و یک حساب کاربری ایجاد کنید یا وارد حساب کاربری خود شوید. پس از ورود، میتوانید یک ارائه جدید ایجاد کنید. Prezi به شما امکان میدهد تا با استفاده از قالبهای آماده یا از ابتدا، ارائهای تعاملی و پویا ایجاد کنید. میتوانید به راحتی متن، تصاویر، ویدئوها و نمودارها را به اسلایدهای خود اضافه کنید.
یکی از ویژگیهای بارز Prezi، قابلیت بزرگنمایی و حرکت در بین بخشهای مختلف ارائه است که به شما امکان میدهد تا توجه مخاطبان را جلب کنید و مفاهیم پیچیده را به شکلی ساده و قابل فهم ارائه دهید.با نحوه استفاده از Prezi پس از اتمام طراحی، میتوانید ارائه خود را ذخیره کرده و آن را با دیگران به اشتراک بگذارید یا در جلسات و کنفرانسها به نمایش بگذارید.
مرحله 1 Prezi.com
در نحوه استفاده از Prezi با استفاده از رایانه خود، مرورگر اینترنت خود را راه اندازی کنید و به www.prezi.com بروید. پس از آن روی دکمه آبی «شروع به کار» در سمت راست بالای وب سایت کلیک کنید .
مرحله 2 راه اندازی یک حساب کاربری
در این مرحله نحوه استفاده از Prezi پس از کلیک بر روی “شروع به کار” به صفحه ای هدایت می شوید که گزینه های مختلف قیمت گذاری را برای کسانی که مایل به پرداخت هزینه ماهانه برای دریافت ویژگی های اضافی هستند فهرست می کند. برای ایجاد یک حساب کاربری رایگان کافی است روی “ادامه رایگان” در ستون سمت راست صفحه خود کلیک کنید.
برای ایجاد یک حساب کاربری جدید Prezi در نحوه استفاده از Prezi، وب سایت از شما می خواهد: نام; نام خانوادگی؛ آدرس ایمیل؛ کلمه عبور؛ و اینکه کدام یک از وابستگی های شغلی فهرست شده آنها به بهترین وجه شما را توصیف می کند (اگر هیچ یک از وابستگی های فهرست شده آنها برای شما صدق نمی کند، به سادگی روی “سایر” کلیک کنید). هنگامی که تمام اطلاعات خود را وارد کردید، به سادگی روی دکمه “ایجاد حساب عمومی رایگان خود” در پایین صفحه کلیک کنید.
مرحله 3 داشبورد
پس از ورود به سیستم در نحوه استفاده از Prezi، با یک صفحه خوش آمدگویی همراه با یک نمای کلی شناور از برخی از ویژگی های Prezi استقبال خواهید کرد. در صفحه اول روی “شروع به کار” کلیک کنید و سپس روی دکمه فلش شناور در سمت راست به طور مکرر کلیک کنید تا دکمه “شروع ایجاد” ظاهر شود.
پس از کلیک بر روی آن، پیام خوش آمد گویی ناپدید می شود. سپس به یک آموزش تعاملی مختصر هدایت خواهید شد. برای اهداف این نمایش، از آن برگه خارج شوید، و پس از انجام این کار در نحوه استفاده از Prezi، به داشبورد Prezi آورده میشوید.
مرحله 4 یک Prezi جدید راه اندازی کنید
در نحوه استفاده از Prezi هنگامی که در داشبورد قرار گرفتید، روی دکمه “ایجاد یک Prezi جدید” کلیک کنید تا شروع به ساخت ارائه جدید خود کنید. این دکمه شما را به یک برگه جدید به نام Canvas می برد که در آنجا Prezi خود را ویرایش می کنید. با کلیک بر روی یکی از آنها و سپس کلیک بر روی دکمه “استفاده از الگو” در سمت راست پایین، از شما می خواهد که یک الگوی از پیش ساخته را انتخاب کنید.
در نحوه استفاده از Prezi در صورت تمایل، میتوانید با کلیک بر روی دکمه «شروع خالی Prezi» در پایین آن، یک Prezi خالی ایجاد کنید. برای اهداف این نمایش، «شروع یک Prezi خالی» را انتخاب کنید.
توجه: میتوانید با استفاده از نوار جستجو در بالای فرمان برای تایپ یک پرس و جو و سپس کلیک بر روی نماد ذره بین در سمت راست نوار، یک الگوی خاص را جستجو کنید.
مرحله 5 استفاده از بوم
هنگامی که روی دکمه “شروع یک Prezi خالی” کلیک کنید در نحوه استفاده از Prezi، اعلان ناپدید می شود و می توانید “کانواس” خود را ببینید. یک دایره بزرگ با دو برچسب با خواندن “برای افزودن متن کلیک کنید” را مشاهده خواهید کرد. دایره فریم نامیده می شود و معادل اسلایدها در نرم افزارهای ارائه سنتی مانند پاورپوینت هستند.
برای شروع ایجاد ارائه خود در نحوه استفاده از Prezi، روی فیلدی کلیک کنید که به صورت پررنگ «برای افزودن متن کلیک کنید» کلیک کنید تا به اولین فریم خود عنوانی بدهید. هنگامی که مکان نما شما در آن فیلد متنی قرار گرفت، یک نوار ابزار شناور کوچک در بالای مکان نما ظاهر می شود که به شما امکان می دهد تنظیمات فونت را تغییر دهید، مواردی مانند: تایپ فیس. انتخاب فونت (پررنگ، ایتالیک، زیرخط)؛ رنگ متن؛ فاصله گذاری؛ تورفتگی و لیست گلوله ای، در صورتی که بخواهید قالب بندی متن خود را تغییر دهید.
مرحله 6 فریم ایجاد کنید
در نحوه استفاده از Prezi برای ایجاد یک قاب جدید، روی گوشه سمت چپ بالای صفحه کلیک کنید، جایی که یک دایره با علامت “+” در وسط وجود دارد. می توانید قبل از افزودن قاب جدید با کلیک بر روی دکمه “قاب دایره” و انتخاب از زیر، شکل آن را تغییر دهید: براکت; دایره؛ مستطیل یا نامرئی پس از انتخاب شکلی که دوست دارید، روی دکمه “+” کلیک کنید و یک قاب جدید به صفحه اضافه می شود.
در سمت چپ ، مدیر اسلاید را مشاهده می کنید، می توانید با کلیک بر روی دسته در وسط، آن را مخفی یا پنهان کنید.در نحوه استفاده از Prezi هر بار که یک فریم جدید ایجاد می کنید، به همین ترتیب به ارائه اضافه می شود. ما در این سند به شما نشان خواهیم داد که چگونه ترتیب را تغییر دهید.
میتوانید با کلیک کردن و کشیدن روی لبههای مربعی که هر زمان که فریمی را انتخاب میکنید، اندازه کادر را تغییر دهید.با این نحوه استفاده از Prezi از همان منو میتوانید با کلیک کردن روی دکمههای برچسبگذاریشده مربوطه، یک فریم را تغییر شکل دهید یا حذف کنید.
مرحله 7 اضافه کردن متن
با افزودن متن شروع کنید، برای انجام این کار در نحوه استفاده از Prezi، در کادری که به تازگی اضافه کرده اید کلیک کنید و یک فیلد متنی ظاهر می شود که به شما امکان می دهد در کنار همان نوار ابزار شناور حاوی گزینه های سبک متنی که قبلا توضیح داده شد تایپ کنید.
با انتخاب «Title» از نوار ابزار شناور، به قاب جدید خود عنوانی بدهید. برای افزودن متن متنی، کافی است روی قسمت دیگری از کادر کلیک کنید و یک فیلد متنی جدید ظاهر میشود، از نوار ابزار شناور روی «Body» را انتخاب کنید تا متن بدنه ایجاد شود، که از نظر ظاهری از عنوان متمایز است.
مرحله 8 هر تعداد فریم که نیاز دارید اضافه کنید
با کلیک بر روی دکمه دایره “+” در گوشه سمت چپ بالای صفحه، به تعداد اسلایدهایی که ارائه مربوطه شما نیاز دارد، اضافه کنید. اطلاعات متنی خود را با استفاده از روش های توضیح داده شده در بالا اضافه کنید.
مرحله 9 سفارش مجدد فریم ها (ساده ترین روش)
ساده ترین راه برای تغییر ترتیب فریم ها در نحوه استفاده از Prezi این است که به سادگی روی نمای کلی فریم های خود در سمت چپ کلیک کرده و نگه دارید و آن را به موقعیت دلخواه خود بکشید.
مرحله 10 دکمه مسیر را ویرایش کنید
جایگزینی برای کشیدن اسلایدها در سمت چپ، میتوانید از مدیر مسیر برای تغییر ترتیب اسلایدها استفاده کنید.در این مرحله از نحوه استفاده از Prezi برای شروع، فقط روی دکمه “ویرایش مسیر” در سمت چپ پایین کلیک کنید.
برای بررسی و آشنایی با نرم افزار پرزی چیست کلیک کنید.
مرحله 11 ترتیب مجدد و ایجاد مسیرهای جدید
در نحوه استفاده از Prezi پس از کلیک بر روی دکمه “ویرایش مسیر”، خطوطی که هر اسلاید را به هم متصل می کنند ظاهر می شوند. برای تغییر ترتیب اسلایدها بر روی دکمه شماره گذاری شده در کنار یک اسلاید کلیک کنید و آن را به اسلاید جدید بکشید. اگر می خواهید مسیر دیگری اضافه کنید ، کافی است روی دکمه دایره کوچک “+” کلیک کنید و آن را به یک اسلاید یا شی جدید بکشید تا آن را در ارائه خود قرار دهید.
مرحله 12 افزودن تصاویر
در این مرحله از نحوه استفاده از Prezi برای تکمیل متن خود، ممکن است بخواهید عکس ها یا حتی ویدیوها را اضافه کنید، برای انجام این کار، به سادگی روی “درج” در بالای صفحه کلیک کنید. یک منوی کشویی ظاهر می شود که به شما امکان می دهد یک تصویر، ویدیوی YouTube، یک فلش و موارد دیگر اضافه کنید.
برای افزودن یک عکس از منوی کشویی روی “تصویر” کلیک کنید و یک منوی جانبی با تصاویر از پیش بارگذاری شده ظاهر می شود.در نحوه استفاده از Prezi میتوانید با کلیک بر روی دکمه «انتخاب فایلها» و جستجوی فایلهای رایانهتان برای یافتن تصویر مورد نظر، یکی از تصاویر آنها را انتخاب کنید یا عکس خود را اضافه کنید . تصویر خود را با کلیک کردن و کشیدن به فریم انتخابی خود به یک قاب اضافه کنید.
مرحله 13 افزودن فیلم ها
در نحوه استفاده از Prezi برای افزودن یک ویدیو با استفاده از منوی “insert”، روی “YouTube video” کلیک کنید. یک صفحه پاپ آپ کوچک ظاهر می شود. URL ویدیوی YouTube را در این فیلد متنی قرار دهید و روی دکمه “درج” کلیک کنید و ویدیو به ارائه شما اضافه می شود.
مرحله 14 استفاده از تم
به منظور جذابیت بصری به ارائه خود در این مرحله نحوه استفاده از Prezi، روی “سفارشی کردن” به سمت مرکز بالای صفحه کلیک کنید تا موضوع را ویرایش کنید. پس از کلیک بر روی آن، به صفحه ویرایش هدایت می شوید که در آن می توانید با کلیک بر روی دکمه “انتخاب فایل” تصویری را از رایانه خود برای تنظیم به عنوان پس زمینه انتخاب کنید.
از این صفحه همچنین در نحوه استفاده از Prezi می توانید با کلیک بر روی “color” یک رنگ را به عنوان پس زمینه انتخاب کنید یا با کلیک روی آنها از تم های از پیش ساخته شده انتخاب کنید. برای ارائه Prezi خود انتخابی ایجاد کنید، برای این مثال ما موضوع “Eco” را انتخاب کردیم.
مرحله 15 ویرایش مسیر – جلوه های متن
برای سفارشی کردن بیشتر ظاهر و احساس Prezi خود در نحوه استفاده از Prezi، روی دکمه «ویرایش مسیر» که در سمت چپ پایین صفحه وجود دارد، کلیک کنید. هنگامی که این کار را انجام دادید، خطوطی که هر اسلاید را به هم متصل می کنند و همچنین یک نماد ستاره کوچک روی صفحه ظاهر می شوند. روی نماد ستاره هر فریم خاص کلیک کنید تا شروع به سفارشی کردن افکتی که Prezi برای متن هر فریم اعمال می کند، شود.
مرحله 16 اعمال و سفارش مجدد جلوه های متن
در این مرحله نحوه استفاده از Prezi هنگامی که روی نماد ستاره کلیک کردید، می توانید با کلیک کردن بر روی آن، یک محو شدن در متن موجود در کادر خود اعمال کنید. اگر موفق باشید یک ستاره سبز رنگ با عددی مطابق با ترتیب انیمیشن ظاهر می شود. اگر می خواهید انیمیشن را خاموش کنید ، کافی است روی سبز کلیک کنید (وقتی ماوس روی آن قرار می گیرد به x قرمز تبدیل می شود) و ستاره باید ناپدید شود.
برای مرتب کردن مجدد انیمیشن، انیمیشن را از متن خود حذف کرده و دوباره به ترتیبی که میخواهید با کلیک بر روی متن به ترتیبی که میخواهید متحرک شود، دوباره آنها را اضافه کنید و پس از اتمام کار با آن فریم، کافی است روی «انجام شد» کلیک کنید. ” در بالای آن صفحه.
مرحله 17 سفارشی کردن تم خود
اگر میخواهید موضوع خود را دقیقتر ویرایش کنید، در این مرحله از نحوه استفاده از Prezi به پنل سفارشیسازی برگردید و به پایین بروید، پس از کلیک روی دکمه «پیشرفته» کلیک کنید. با این کار یک صفحه نمایش کوچک ظاهر می شود که گزینه های بیشتری برای سفارشی کردن تم شما دارد.
میتوانید هر رنگ تکی تم خود را تغییر دهید، مثلاً رنگ قاب و فلش، و همچنین رنگ متن پیشفرض بدنه، زیرنویس و عنوان را تغییر دهید. در نحوه استفاده از Prezi برای اینکه Prezi شما فراگیرتر و سرگرم کننده تر شود، بیایید یک پس زمینه 3 بعدی اعمال کنیم. روی دکمه «ویرایش» در کنار «پسزمینه سه بعدی» کلیک کنید.
مرحله 18 استفاده از پس زمینه های سه بعدی
پسزمینه سهبعدی باعث میشود که Prezi شما در حین جابجایی از اسلاید به اسلاید روی سه تصویر مختلف زوم کند و در حین حرکت آنها را کمی تار کند. نتیجه نهایی از این مرحله نحوه استفاده از Prezi احساس حرکت در حین ارائه خود است که می تواند به مخاطبان شما کمک کند تا به محتوایی که ارائه می کنید بیشتر غوطه ور شوند و علاقه مند شوند.
پس از کلیک بر روی دکمه «ویرایش» به صفحهای هدایت میشوید که از شما میخواهد سه بار رایانهتان را برای تصویر دلخواه بگردید تا برای این افکت استفاده کنید، تصاویری را انتخاب کنید که به بهترین شکل با ارائه شما مطابقت دارند، سپس روی «انجام شد» کلیک کنید. ” در پایین.
مرحله 19 کامل کنید
با این مراحل نحوه استفاده از Prezi و کار شما تمام شد! با استفاده از Prezi، تخیل شما نامحدود است، در مورد اینکه چگونه می توانید ارائه های خود را مطابق با نیازهای خود تزئین و متحرک کنید و مخاطبان خود را تحت تأثیر قرار دهید.
اولین کسی باشید که به اشتراک بگذارید
شما این پروژه را ساختید؟ آن را با ما به اشتراک بگذارید!
نکات مهم نحوه استفاده از Prezi
1. شروع با انتخاب قالب مناسب
اولین قدم در نحوه استفاده از Prezi، انتخاب یک قالب است. این برنامه از قالبهای متنوعی برای ارائههای مختلف پشتیبانی میکند. شما میتوانید از قالبهای آماده استفاده کنید یا یک قالب خالی انتخاب کرده و خودتان آن را از ابتدا طراحی کنید. انتخاب قالب مناسب میتواند تأثیر زیادی در جذابیت و اثربخشی ارائه شما داشته باشد. برای مثال، قالبهای با طرحهای مبتنی بر گردش و زوم برای ارائههای پیچیدهتر و دارای مفاهیم گستردهتر بسیار مناسب هستند.
2. استفاده از مسیر حرکت (Path)
یکی از ویژگیهای منحصر به فرد Prezi استفاده از مسیر حرکت است که به شما اجازه میدهد تا به راحتی محتوای خود را از یک بخش به بخش دیگر منتقل کنید. شما میتوانید نقاط مختلف صفحه را با استفاده از مسیرهای زومپذیر به هم متصل کنید. این ویژگی به ارائه شما حرکت و دینامیک میبخشد و کمک میکند تا مخاطب به طور طبیعی از یک بخش به بخش دیگر هدایت شود. برای ایجاد یک مسیر مؤثر، باید مطمئن شوید که ترتیب محتوا منطقی و شفاف است.
3. استفاده از قابلیتهای زوم
Prezi برای نشان دادن ارتباطات بین مفاهیم مختلف از قابلیت زوم استفاده میکند. در نحوه استفاده از Prezi برای مثال، شما میتوانید بخشهایی از متن یا تصویر را بزرگ کنید تا مخاطب بهتر بتواند آنها را مشاهده کند. این ویژگی به شما این امکان را میدهد که از یک نمای کلی به جزئیات رفته و بر روی نکات کلیدی تأکید کنید. استفاده مناسب از زوم میتواند ارائه شما را به یک تجربه بصری جذاب تبدیل کند، اما باید از آن به صورت متعادل استفاده کرد تا از ایجاد حس سردرگمی جلوگیری شود.
4. اضافه کردن محتوای چندرسانهای
برای جذابتر کردن ارائه، Prezi به شما این امکان را میدهد که انواع محتوای چندرسانهای مانند تصاویر، ویدئوها و صداها را اضافه کنید. این ویژگیها میتوانند در انتقال پیام شما به مخاطب کمک کنند و از یکنواختی ارائه جلوگیری نمایند. برای مثال، افزودن ویدئوهای کوتاه میتواند توضیحات شما را تأیید کند و به مخاطب کمک کند تا مفهوم بهتری از موضوع بدست آورد.
5. تنظیم زمانبندی (Auto-play)
برای کنترل حرکت و جریان ارائه خود، میتوانید از ویژگی زمانبندی استفاده کنید. با تنظیم زمانبندی مناسب برای هر اسلاید یا بخش، میتوانید اطمینان حاصل کنید که مخاطب با هر بخش به طور صحیح تعامل داشته باشد. ویژگی Auto-play در Prezi به شما این امکان را میدهد که ارائه به طور خودکار پیش برود، اما باید مراقب باشید که این قابلیت را به درستی تنظیم کنید تا از سردرگمی مخاطب جلوگیری شود.
6. استفاده از ابزارهای طراحی
Prezi علاوه بر محتوای متنی، ابزارهای طراحی متعددی را برای سفارشیسازی ارائه شما فراهم میکند. شما میتوانید از اشکال هندسی، خطوط و رنگهای مختلف برای برجسته کردن نکات مهم استفاده کنید. این ابزارها میتوانند به شما کمک کنند تا به طور مؤثر پیام خود را به نمایش بگذارید و توجه مخاطب را جلب کنید. استفاده از رنگهای مناسب و هماهنگ نیز میتواند تأثیر زیادی در ایجاد احساس حرفهای در ارائه شما داشته باشد.
7. پیشنمایش و ویرایش نهایی
قبل از ارائه، مهم است که پیشنمایشی از کار خود داشته باشید و آن را بررسی کنید. Prezi به شما این امکان را میدهد که ارائه خود را به طور کامل مشاهده کنید و مطمئن شوید که تمام بخشها به درستی با یکدیگر هماهنگ شدهاند. همچنین، در این مرحله میتوانید هر گونه تغییر یا ویرایش نهایی را اعمال کنید تا مطمئن شوید که محتوا به بهترین شکل ممکن ارائه میشود.
8. اشتراکگذاری و ذخیرهسازی
پس از اتمام ساخت ارائه طبق نحوه استفاده از Prezi، پرزی به شما این امکان را میدهد که آن را با دیگران به اشتراک بگذارید یا به صورت آفلاین ذخیره کنید. میتوانید لینک ارائه خود را با دیگران به اشتراک بگذارید یا آن را در قالبهای مختلف (مانند PDF یا فایل تصویری) ذخیره کنید. این ویژگی به شما کمک میکند تا ارائهتان را در مکانهای مختلف و بر روی دستگاههای مختلف ارائه دهید.
نحوه استفاده از Prezi میتواند به شما کمک کند تا ارائههایی حرفهای و چشمگیر بسازید که توجه مخاطبان را جلب کند. با بهرهگیری از ویژگیهایی مانند زوم، مسیر حرکت، محتوای چندرسانهای و ابزارهای طراحی، میتوانید ارائهای پویا و جذاب بسازید. رعایت نکات ذکر شده به شما کمک میکند تا از این ابزار به بهترین شکل ممکن استفاده کنید و یک تجربه بصری منحصر به فرد برای مخاطبان خود ایجاد کنید.
جمع بندی
برای جمعبندی مقاله درباره نحوه استفاده از Prezi، میتوان گفت که Prezi یک ابزار کارآمد و خلاقانه برای ساخت ارائههای تعاملی و پویا است. استفاده از این پلتفرم شامل ایجاد حساب کاربری و خرید اکانت Prezi ، انتخاب قالب مناسب، و افزودن محتوای مختلف مانند متن، تصاویر و ویدئوها است. ویژگی منحصربهفرد Prezi، قابلیت بزرگنمایی و حرکت بین بخشهای مختلف ارائه، به کاربران این امکان را میدهد تا مفاهیم پیچیده را به شکلی جذاب و قابل فهم ارائه دهند. در نهایت، کاربران میتوانند ارائههای خود را ذخیره، به اشتراک بگذارند و در جلسات و کنفرانسها نمایش دهند، که همه اینها موجب میشود Prezi یک ابزار قدرتمند برای ارائههای حرفهای باشد.
یوتیک به عنوان یک منبع معتبر برای خرید حسابهای پریمیوم و اشتراکی با کارمزد پایین شناخته میشود و تخفیفها و مزایای ویژهای به کاربران خود ارائه میدهد. برای بهرهبرداری از این مزایا، پیشنهاد میکنیم بر روی گزینههای خرید اکانت پریمیوم Prezi پرزی کلیک کنید.
آیا اطلاع داشتید که یوتیک به عنوان پیشروترین پلتفرم برای خرید حسابهای پریمیوم، با پشتیبانی ۲۴/۷ و کمترین کارمزد شناخته میشود؟
حال که با نحوه استفاده از Prezi آشنا شدهاید، باید بدانید که یوتیک بهعنوان معتبرترین منبع برای تهیه حسابهای پریمیوم با هزینهای مقرونبهصرفه در ایران شناخته میشود. برای تجربهای عالی و دسترسی به حسابی با کیفیت و پشتیبانی مداوم، خرید اشتراک پریمیوم Prezi پرزی از یوتیک گزینهای بینظیر خواهد بود.
مقالات مرتبط با نحوه استفاده از Prezi