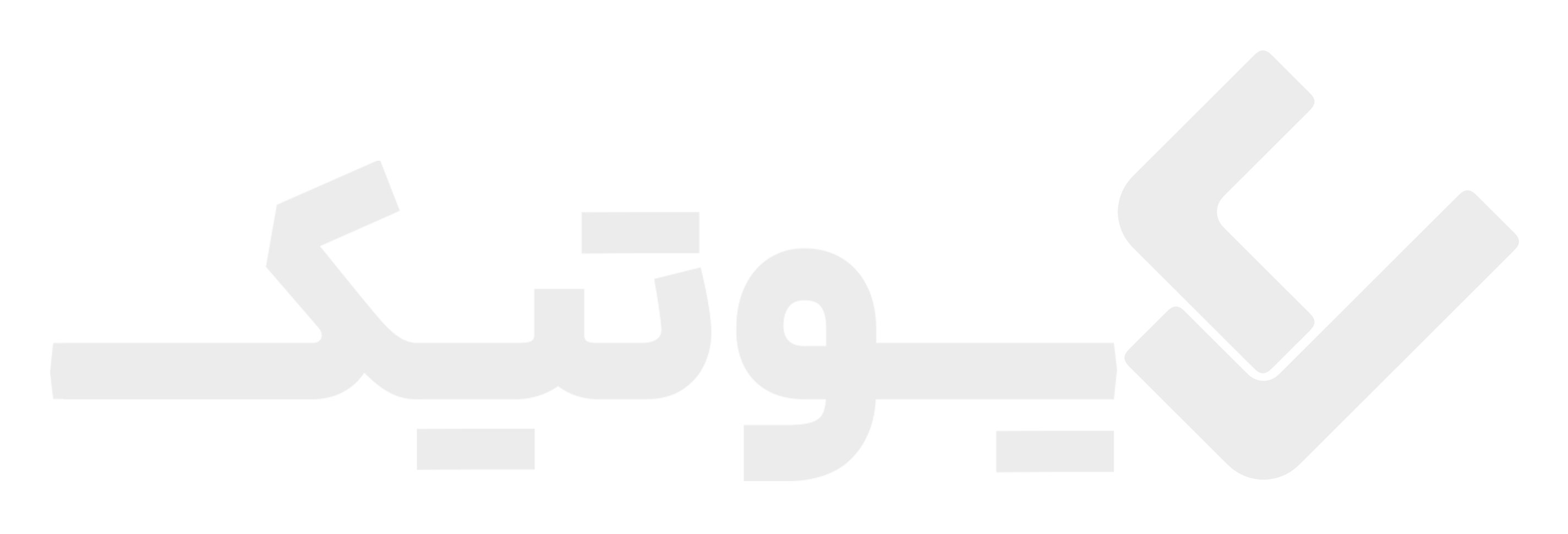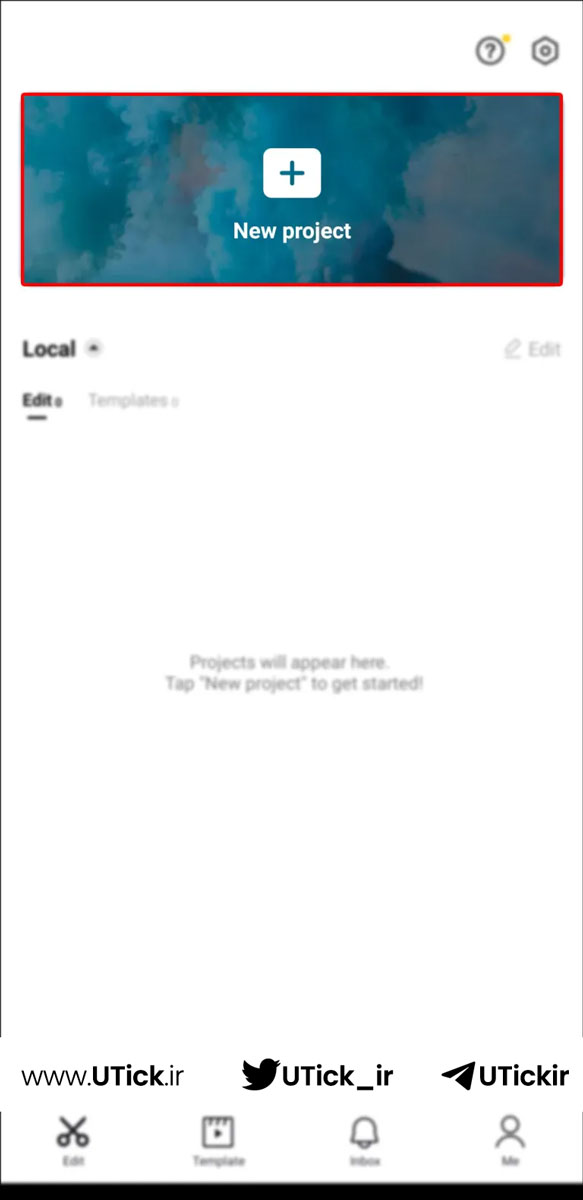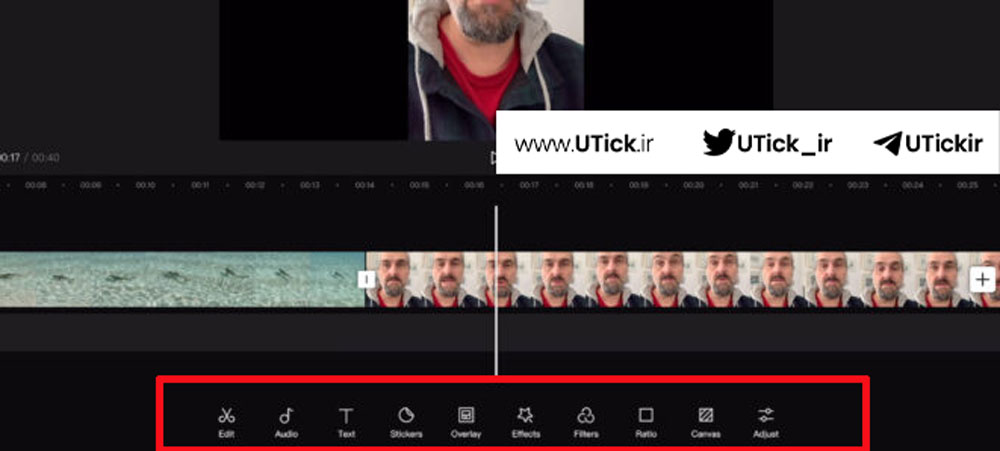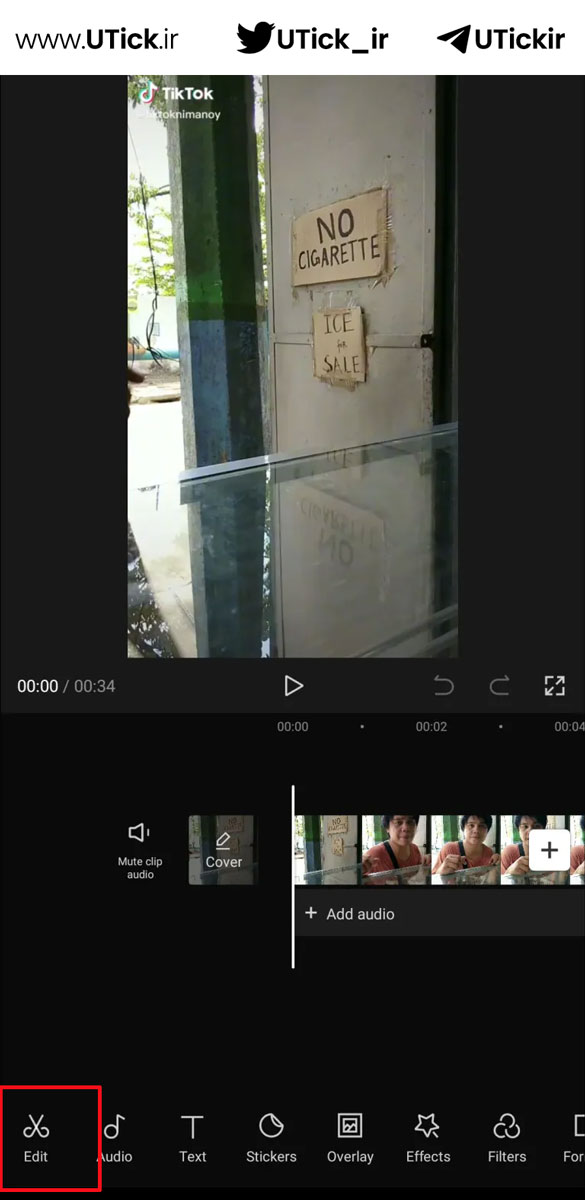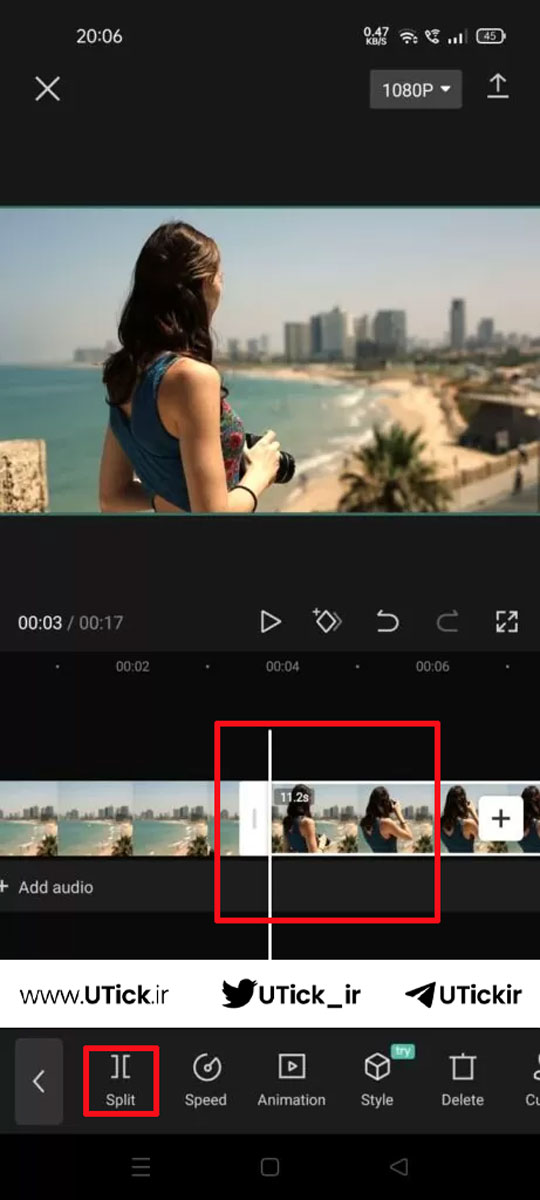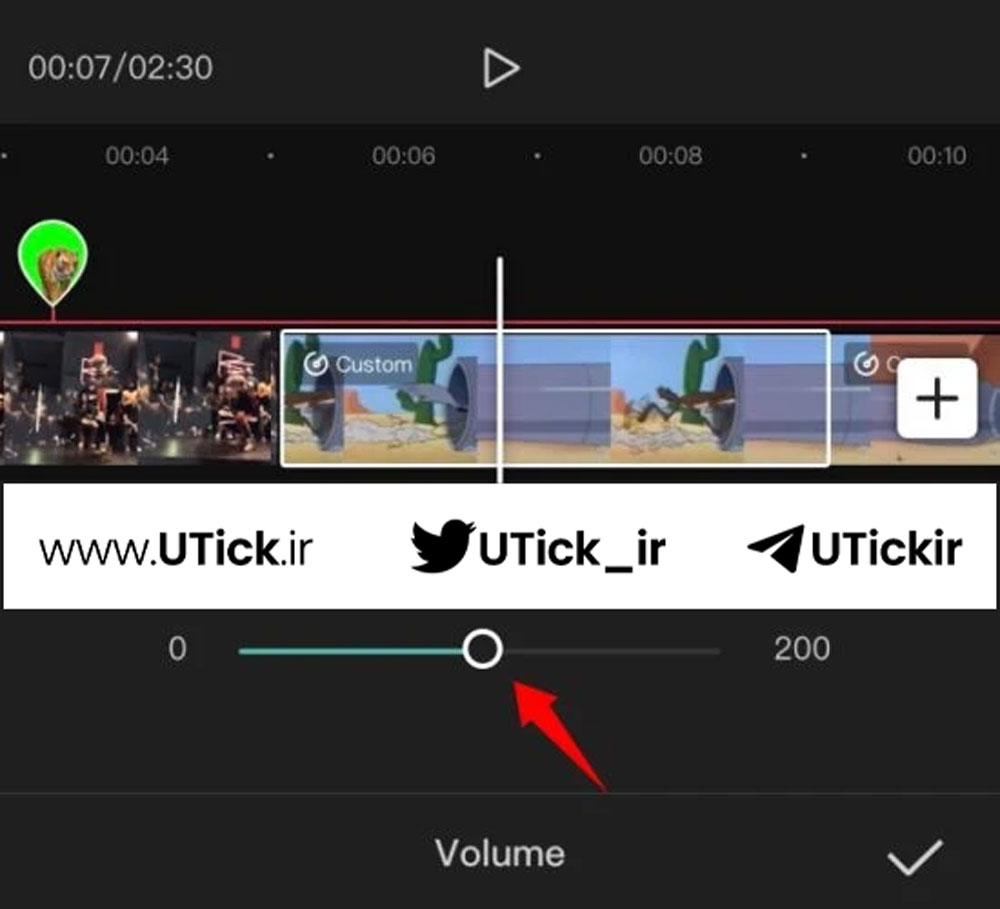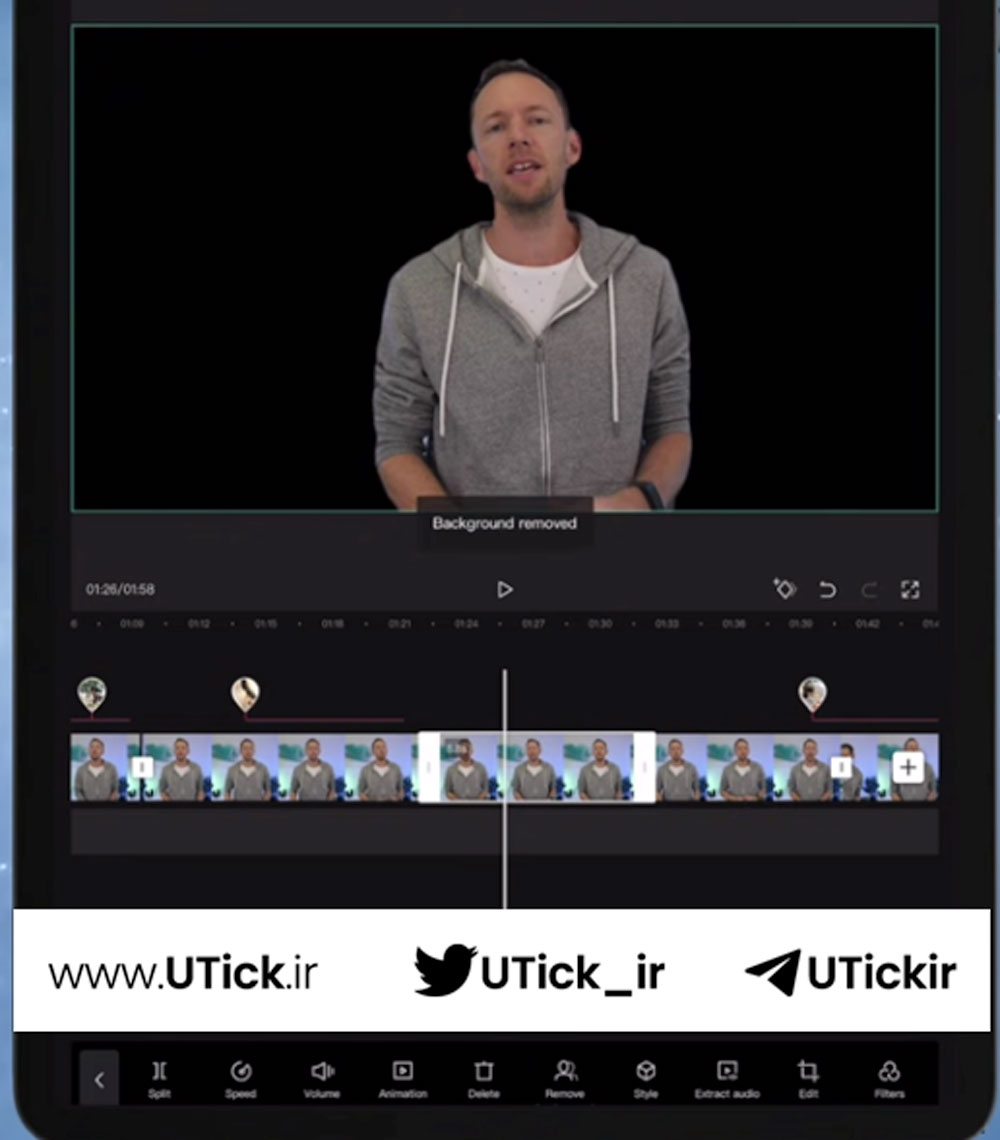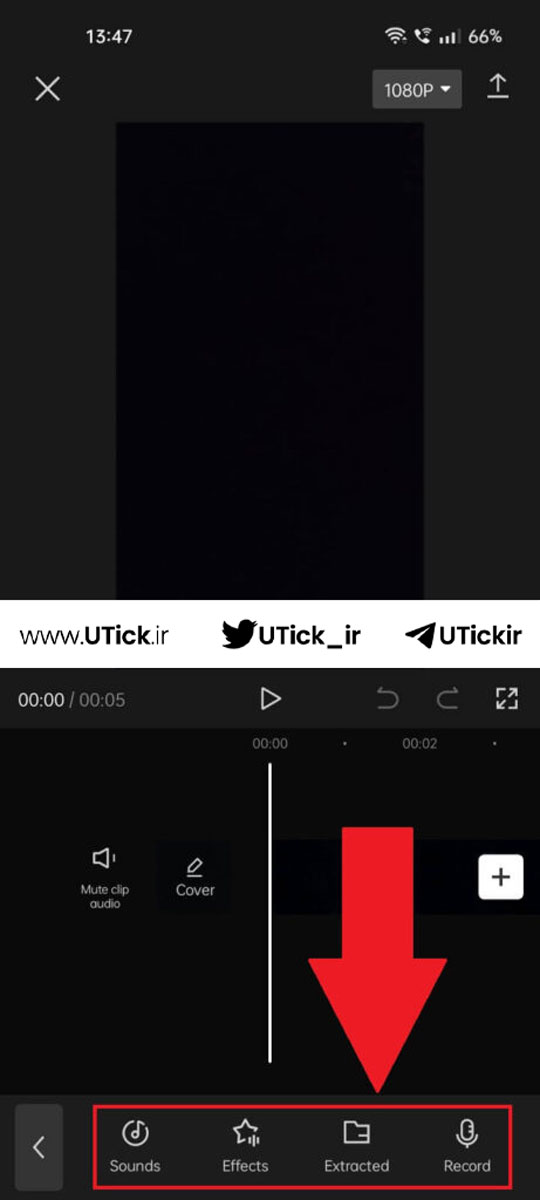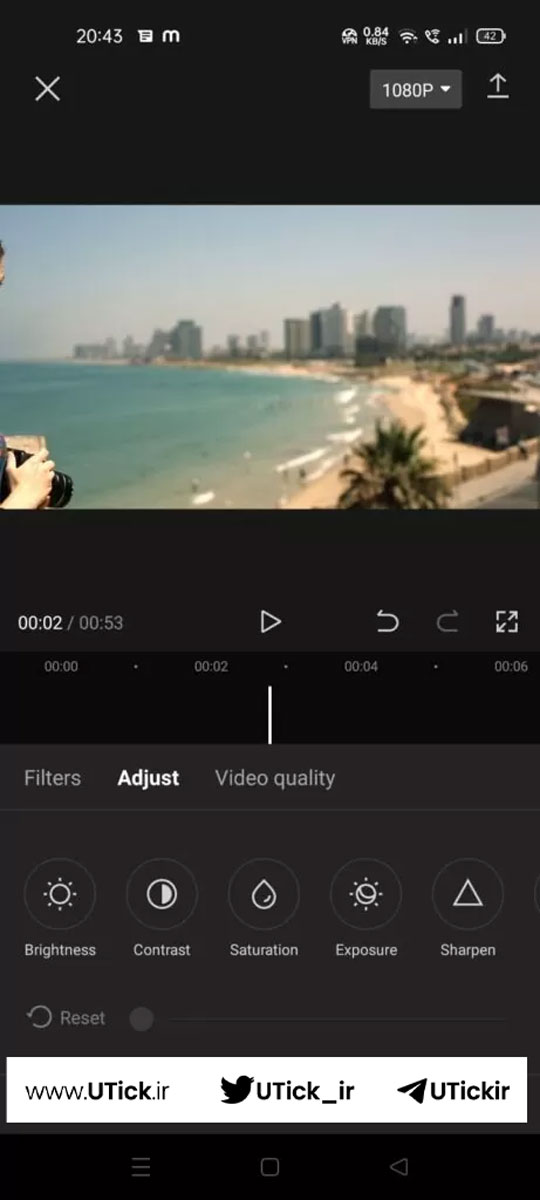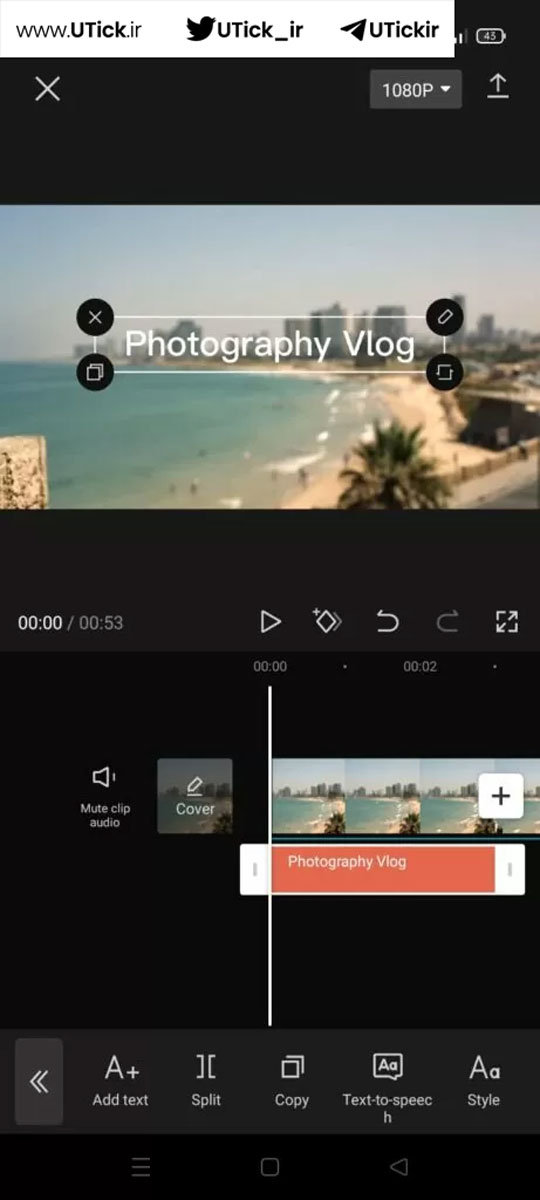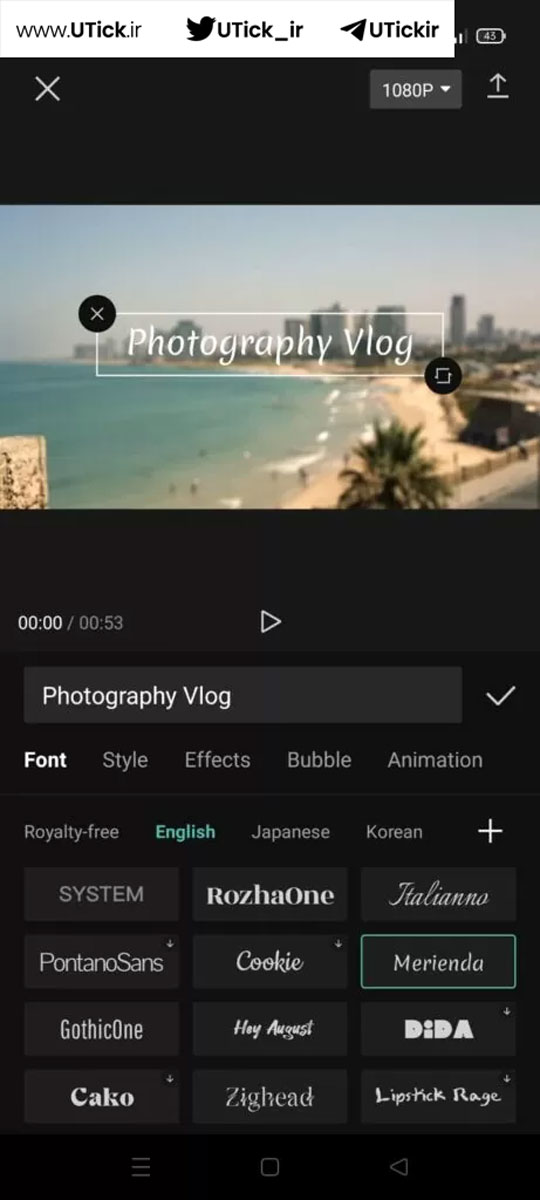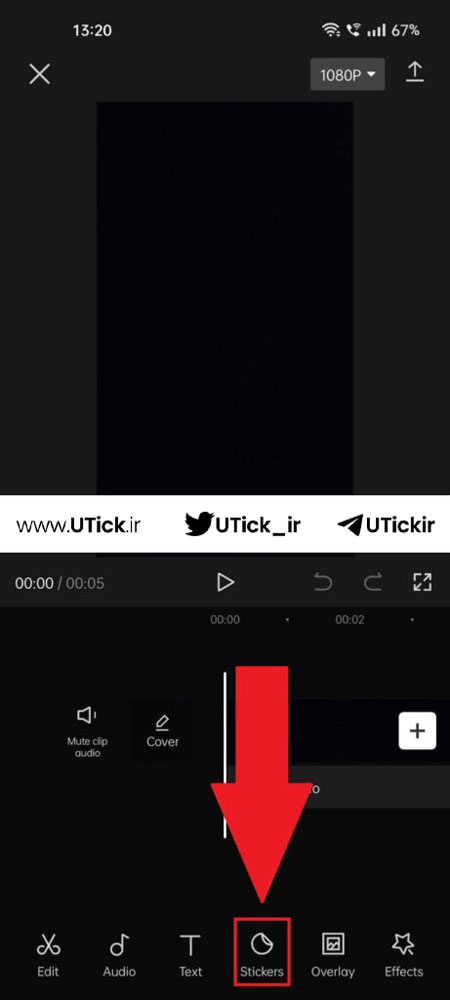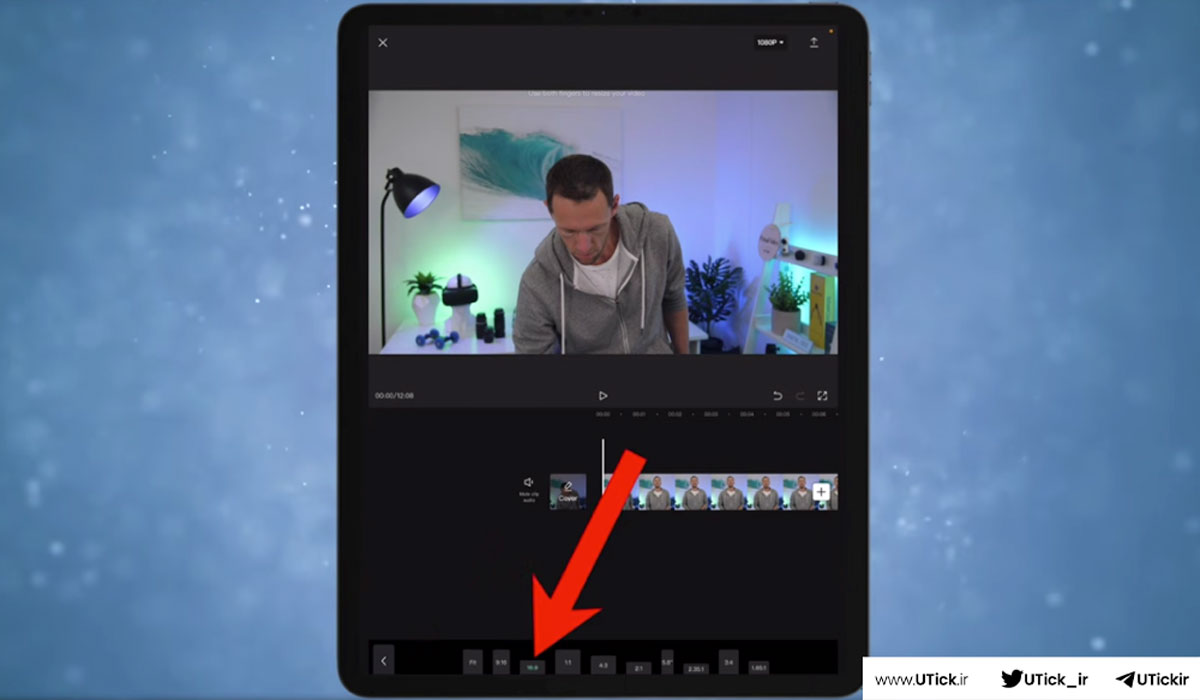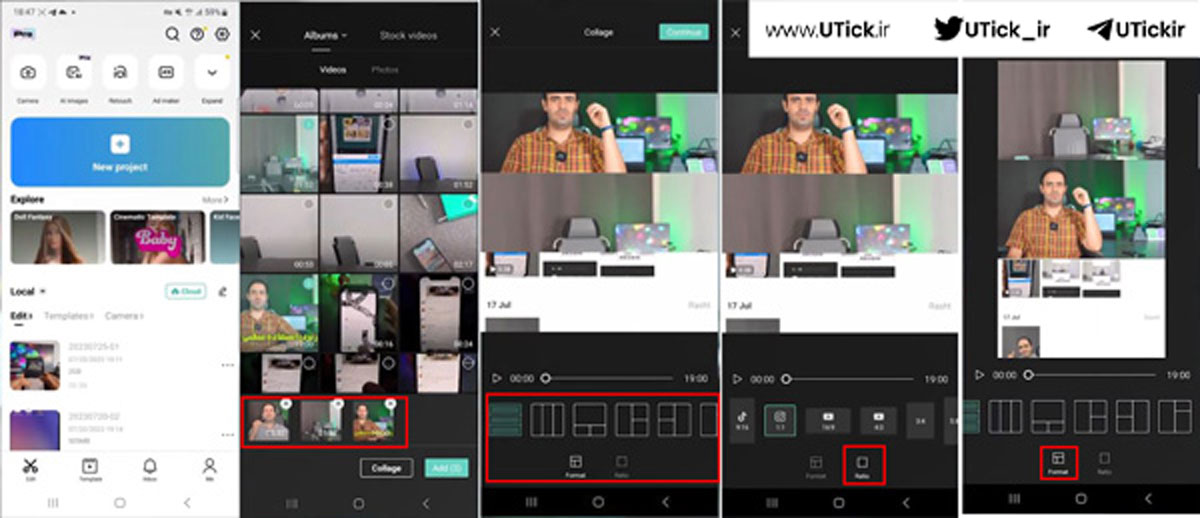امروزه، تولید محتوا در همه حوزهها و شغلها اهمیت ویژهای یافته است. برای فروش محصولات یا ارائه خدمات خود به مردم، داشتن محتوایی منحصر به فرد ضروری است. محتوا میتواند در قالبهای مختلفی مانند تصویری، صوتی، ویدیویی و دیگر انواع باشد. اگر به محتوای تصویری و ویدیویی علاقهمند هستید، ما استفاده از نرمافزار CapCut یاد گرفتن روش کار با کپ کات CapCut را پیشنهاد میکنیم با که خرید اشتراک CapCut می توانید از تمام قابلیت های آن بهره مند شوید.
در عرصهای که برنامههای بسیاری برای ویرایش عکس و فیلم وجود دارد، CapCut به عنوان یک گزینه برجسته شناخته شده است. این برنامه به خاطر ویژگیهای متنوعش، توجه ویرایشگران و دارندگان کسبوکارهای مجازی را به خود جلب کرده است. در این مقاله، قصد داریم به آموزش جامع نرمافزار CapCut و روش کار با کپ کات CapCut بپردازیم و شما را با تمام ابزارهای موجود در این برنامه آشنا کنیم.
لیست عناوین مقاله
روش کار با کپ کات CapCut
برای استفاده از برنامه CapCut و روش کار با کپ کات، که یکی از اپلیکیشنهای برتر برای ویرایش ویدیو و عکس محسوب میشود و در رقابت نزدیک با اینشات و سایر اپلیکیشنها قرار دارد، ابتدا باید آن را دانلود و نصب کنید. برنامه CapCut را میتوانید بر اساس سیستم عامل تلفن همراه خود (اندروید یا iOS) از لینکهای مربوطه دانلود و نصب نمایید.
پس از دانلود و نصب CapCut، مانند سایر برنامهها آن را روی تلفن همراه خود نصب و اجرا کنید. همچنین، برای استفاده از CapCut روی کامپیوتر، میتوانید از شبیهسازهای اندرویدی موجود برای سیستمهای کامپیوتری استفاده کنید.
در ادامه روش کار با کپ کات CapCut پس از نصب، با کلیک روی آیکون برنامه در صفحه موبایل، وارد آن شوید. در صفحه اولیه، روی گزینه ‘+ new project’ کلیک کرده، پس از اجازه دسترسی به گالری، ویدیوها یا تصاویر مورد نظرتان را انتخاب کنید و سپس روی دکمه ‘add’ کلیک کنید.
در صفحه بعدی، شما با لیستی از ابزارها مواجه میشوید. نگران نباشید، ما شما را قدم به قدم با روش کار با کپ کات CapCut آشنا خواهیم کرد. اولین قسمت، در بالای برنامه، برای تنظیم کیفیت ویدیو است. با کلیک بر روی آن، قبل از هرگونه تغییر در ویدیو، میتوانید کیفیت آن را تنظیم کنید. کیفیت معمولاً بر روی 1080P تنظیم شده است، و با کلیک بر روی آن، لیستی شامل تنظیمات resolution، frame rate و HDR ویدیو برای شما نمایان میشود که میتوانید تنظیم و ذخیره کنید.
ابزار های کپ کات در روش کار با کپ کات
پس از ورود به برنامه CapCut، شما با نواری در پایین صفحه و زیر نوار ویدیو مواجه میشوید که لیستی از ابزارهای مختلف را به شما ارائه میدهد. این ابزارها به منزله جعبه ابزاری برای تعمیر و بهسازی یک خودرو هستند، که شما متناسب با نیاز خود، ابزار مورد نیازتان را از آن انتخاب کرده و استفاده میکنید. فعلاً، این نوار اصلی شامل 10 بخش مختلف است، که هر کدام از این ابزارها خود شامل زیرمجموعههایی از ابزارهای دیگر میباشند. در ادامه، ما شما را با هر یک از این ابزارهای موجود و روش کار با کپ کات بیشتر آشنا خواهیم کرد.
ابزار ویرایش (Edit) در آموزش روش کار با کپ کات
در روش کار با کپ کات انتخاب ابزار ویرایش یا Edit، که اولین گزینه در میان ابزارهای برنامه CapCut است، لیستی از بیش از 15 زیرابزار جدید را برای شما نمایان میکند. با انتخاب ابزار Edit، بخش مورد نظر ویدیوی شما که در نوار ویدیو قابل مشاهده است، انتخاب میشود و شما میتوانید از این ابزارها برای ویرایش استفاده کنید. در ادامه، ما این ابزارها را به صورت جفتی برای شما توضیح خواهیم داد.
ابزارهای Split و Speed
این دو ابزار در آموزش روش کار با کپ کات بسیار مهم هستند. ابتدا با معرفی ابزار Split شروع کرده و کاربرد آن را توضیح میدهیم؛ اگر بخواهید بخشی از ویدیوی خود را تغییر دهید بدون اینکه به سایر بخشها آسیب برساند، Split میتواند راه حل سادهای باشد. با قرار دادن اشارهگر روی نوار ویدیو در مکان مورد نظر، مراحل زیر را دنبال کنید:
1. اشارهگر را در شروع بخش مورد نظر قرار دهید و روی گزینه Split کلیک کنید.
2. اشارهگر را به انتهای بازه زمانی دلخواه ببرید و دوباره روی Split کلیک کنید.
پس از این مراحل از روش کار با کپ کات، بخش مورد نظر از ویدیو جدا شده و میتوانید ویرایشهای لازم را به طور جداگانه انجام دهید.
حال به سراغ ابزار Speed میرویم از روش کار با کپ کات. اگر بخواهید زمان ویدیویی را کوتاهتر کنید، مانند مواردی که در استوریهای اینستاگرام نیاز به ویدیوهایی با مدت زمان کمتر از 15 ثانیه دارید، میتوانید با استفاده از Speed، سرعت ویدیو را افزایش دهید. در ابزار Speed، دو گزینه Curve و Normal وجود دارد. برای استفاده از سرعتهای آماده (Curve) یا تنظیم دستی سرعت (Normal)، وارد بخش مربوطه شوید.
برای افزایش سرعت ویدیو، کافی است که اهرم موجود در اپلیکیشن را به سمت راست بکشید. برای کاهش سرعت، اهرم را به سمت چپ حرکت دهید. به عنوان مثال، اگر میخواهید ویدیوی 30 ثانیهای را به 15 ثانیه تبدیل کنید، کافیست سرعت پخش را روی 2x تنظیم کنید.
ابزارهای Volume و Animation در روش کار با کپ کات
ابزار Volume در روش کار با کپ کات، که نامش اشاره به کارکردش دارد، برای تنظیم صدای ویدیو به کار میرود. شما میتوانید با انتخاب بخش مورد نظر خود در ویدیو (چه با استفاده از ابزار Split و چه به شیوه معمولی)، میزان صدای ویدیو خود را تنظیم کنید. در بخش Animation هم، شما قادر خواهید بود جلوهها و افکتهای مورد نظر خود را برای ویدیو اعمال کنید. با کلیک بر روی این ابزار، سه گزینه In، Out، و Combo برای شما نمایش داده میشود. گزینه In برای آغاز ویدیو به کار میرود، یعنی چگونه میخواهید ویدیوی شما شروع شود. گزینه Out برای پایان ویدیو استفاده میشود، به این معنا که چگونه میخواهید ویدیو به پایان برسد.
در نهایت، بخش Combo، همانطور که مشخص است، استایل و ظاهر زیبایی به ویدیوی شما میبخشد. بدین ترتیب، شما هم اکنون با بخش Combo نیز آشنا شدهاید.
ابزارهای Delete و Remove Background در CapCut
ابزار Delete در آموزش روش کار با کپ کات، که از نامش مشخص است، برای حذف استفاده میشود. اگر میخواهید یک افکت یا بخشی از ویدیو که با استفاده از ابزار Split جدا کردهاید را حذف کنید، کافیست آن را انتخاب و روی گزینه Delete کلیک کنید. از طرف دیگر، اگر قصد دارید پسزمینه ویدیو خود را حذف کنید، کافیست روی گزینه Remove Background کلیک کنید که ششمین ابزار در لیست است. این کار پسزمینه ویدیوی شما را به صورت کاملاً اتوماتیک حذف خواهد کرد.
ابزارهای Style و Recover Audio در روش کار با کپ کات
ابزار Style در برنامه CapCut یکی از ابزارهای سرگرمکننده است که جلوههای جذاب و زیبایی به ویدیو میافزاید. در روش کار با کپ کات با کلیک بر روی این ابزار و دادن اجازه دسترسی به رسانههای شما توسط سرور، تغییرات دلخواه اعمال میشوند. به عنوان مثال، یکی از استایلهای موجود، کارتونی کردن ویدیو است که پس از انتخاب این گزینه و انتظار برای اعمال تغییرات، تفاوت چشمگیری در ویدیو شما ایجاد میشود.
در بخش Audio از روش کار با کپ کات، شما قادرید تنظیمات مربوط به صدا و ویس ویدیو را به صورت کامل کنترل کنید. با کلیک بر روی این ابزار، لیستی از زیرابزارهای جدید ظاهر میشود. اولین زیرابزار، Sounds است که امکان دانلود صداهای موجود در برنامه و افزودن آنها به ویدیوی شما را فراهم میکند.
بخش دوم مربوط به افکتهای صوتی است که دهها افکت جذاب در آن قرار دارد و شما میتوانید آنها را گوش داده، دانلود کرده و به ویدیو خود اضافه کنید. زیرابزار Extracted به شما کمک میکند تا صدای موجود در ویدیوهای دیگر را انتخاب و به ویدیوی جدید خود اضافه کنید. بخش Voiceover نیز امکان ضبط و افزودن صدای خودتان به ویدیو را فراهم میکند.
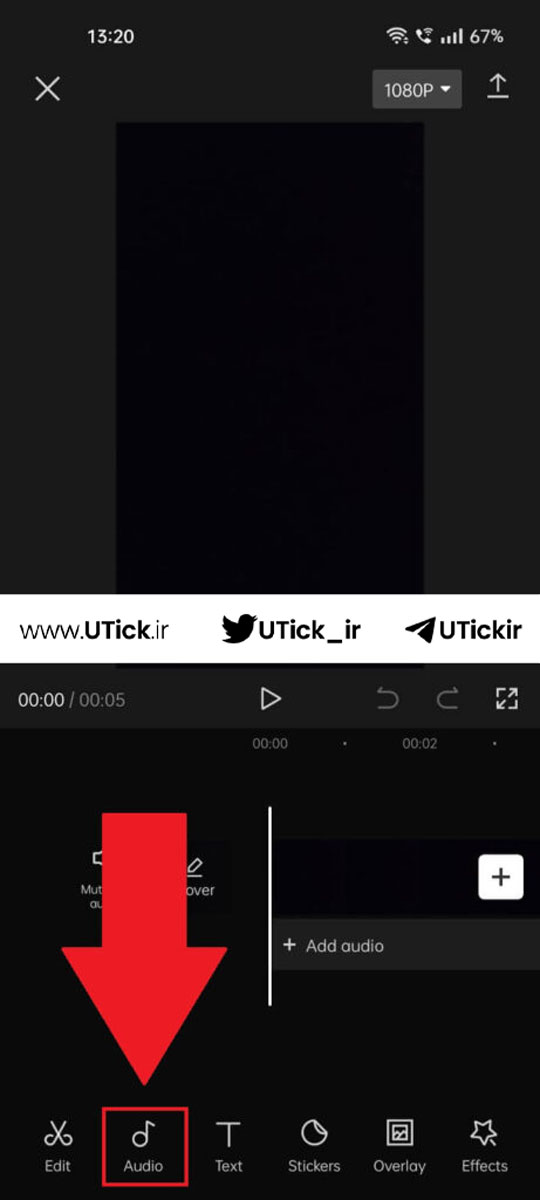
پس از افزودن هر نوع صدا، با کلیک روی نوار مربوطه زیر ویدیو، لیستی از ابزارهای جدید نمایان میشود. اولین ابزار، Volume، برای تنظیم میزان صدای ویدیو است. گزینه Fade، حالت موجی به صدا یا افکت انتخابی میدهد، به طوری که میتوانید قدرت شروع یا پایان صدا را تنظیم کنید. ابزار Split، صدای انتخابی شما را از نقطه مشخصی برش میدهد. Voice Effects به ویس شما افکتهای مخصوص صدا اضافه میکند.
ابزارهای Delete و Speed به ترتیب برای حذف بخش انتخابی و تنظیم سرعت پخش کاربرد دارند. با ابزار Copy میتوانید از بخش انتخابی خود کپی بگیرید در روش کار با کپ کات و در نهایت، ابزار Match Cut به شما کمک میکند تا بیتها را به صورت خودکار به ویدیو اضافه کنید.
ابزارهای Edit و Filters در روش کار با کپ کات
پس از ورود به بخش ویرایش یا Edit در روش کار با کپ کات، شما امکان استفاده از سه ابزار Mirror، Rotate، و Crop را خواهید داشت. ابزار Mirror به شما این امکان را میدهد که تصویر خود را آینهوار برگردانید. ابزار Rotate اجازه میدهد ویدیوی شما حول محور مختصات چرخانده شود.
در نهایت، با استفاده از ابزار Crop، میتوانید ویدیوی خود را برش دهید و به اندازه دلخواه تنظیم کنید. در بخش فیلترها نیز، دهها فیلتر آماده وجود دارند که با انتخاب هر یک از آنها، میتوانید جلوه جدیدی به ویدیوی خود ببخشید.
ابزارهای Adjust و Beauty در آموزش روش کار با کپ کات
ابزار Adjust به شما این امکان را میدهد در روش کار با کپ کات که تنظیمات مربوط به ظاهر و به ویژه روشنایی و رنگ ویدیوی خود را انجام دهید. در این بخش، لیستی از ابزارهای جدید به نمایش درمیآید. ابزار Brightness به شما کمک میکند تا روشنایی تصویر خود را کنترل کنید و تغییرات را به صورت زنده اعمال کنید.
ابزار Contrast به شما امکان کنترل وضوح تصویر را میدهد. با حرکت دادن اهرم به سمت راست، تصویر واضحتری ایجاد میشود. ابزار Saturation به شما اجازه میدهد تا اشباع رنگی ویدیوی خود را کنترل کنید. ابزار Exposure تنظیم میکند که نور فرضی از چه قسمتی به ویدیو بتابد.
ابزار Highlight به شما اجازه میدهد تا روشنایی تصویر خود را کنترل کنید. در بخش Shadow،از روش کار با کپ کات میتوانید سایههای موجود در ویدیو را کنترل کنید. ابزار Temp مربوط به دمای رنگها (سرد یا گرم بودن) است. با ابزار Hue میتوانید رنگهای موجود در ویدیو را پررنگتر یا کمرنگتر کنید.
ابزار Fade وضوح تصویر را کنترل میکند. ابزار Vignette به شما کمک میکند تا حاشیههای ویدیو را با حالت سایهای تنظیم کنید که میتواند به زیبایی ویدیو کمک کند. در نهایت روش کار با کپ کات، گزینه Grain ویدیو را با حالت دانهدانه نمایش میدهد. ابزار Beauty نیز بر زیبایی ویدیو تأثیر میگذارد، چرا که با استفاده از روتوش، چین و چروک و خالهای روی چهره را حذف میکند.
ابزارهای Mask و Chroma Key در روش کار با کپ کات
ابزار Mask در روش کار با کپ کات به شما این امکان را میدهد که انواع ماسکها را برای ویدیو خود اعمال کنید. در این بخش، اشکال مختلفی وجود دارند که میتوانید یکی از آنها را انتخاب کنید تا ویدیوی شما از طریق این قالب پخش شود. ابزار Chroma Key برای کاربردهای متنوعی به کار میرود، مهمترین کاربرد آن حذف پرده سبز در برنامه CapCut است.
با استفاده از ابزار Color Picker، میتوانید رنگ مورد نظر خود را که قصد حذف آن را دارید، از میان رنگهای موجود در ویدیو انتخاب کنید و سپس با جابجا کردن اهرم در بخش Intensity، رنگ مورد نظر را از ویدیو حذف کنید.
ابزارهای Replace و Stabilize در روش کار با کپ کات
ابزار Replace به شما این امکان را میدهد در این قسمت از روش کار با کپ کات که یک تصویر یا ویدیو جدید را جایگزین رسانه فعلی کنید؛ کافیست پس از کلیک بر روی این ابزار و ورود به گالری، رسانه جدید خود را انتخاب کنید. ابزار Stabilize برای تثبیت کردن ویدیو به کار میرود و با استفاده از Crop و Zoom، صحنههای زیبایی را در ویدیو شما ایجاد میکند.
ابزارهای Opacity و Copy در روش کار با کپ کات
همانطور که قبلاً توضیح داده شددر روش کار با کپ کات، ابزار Copy برای کپی کردن نوارهای صدایی و ویدیویی که در اسلایدر میانی ویدیو قرار دارند، استفاده میشود. علاوه بر این، ابزار Opacity برای تنظیم میزان شفافیت ویدیو به کار میرود، که به شما امکان میدهد تیرگی موجود در ویدیوی خود را به بهترین شکل ممکن کنترل کنید.
ابزارهای Reverse و Freeze در روش کار با کپ کات
یکی از ابزارهای کلیدی در ویرایش ویدیو در برنامه روش کار با کپ کات، ابزار Reverse است که برای برگرداندن ویدیو به کار میرود. منظور از برگرداندن در اینجا، تغییر جهت زمان پخش ویدیو است، به این معنی که زمان شروع ویدیو در انتها و زمان پایان آن در لحظه شروع قرار میگیرد.
ابزار دیگری که مورد بررسی قرار میگیرد، ابزار Freeze است که به معنای منجمد کردن است. تصور کنید که ویدیویی در حال پخش دارید و میخواهید در لحظه خاصی، ویدیو به مدت 2 ثانیه ثابت بماند و حرکت نکند. در این مواقع از ابزار Freeze استفاده میشود. کافیست که اشارهگر را روی نوار ویدیو در لحظه دلخواه قرار دهید و سپس روی این ابزار کلیک کنید.
با این توضیحات روش کار با کپ کات ، بخش ابزارهای ویرایش ویدیو در CapCut به پایان میرسد؛ توجه داشته باشید که برخی از این ابزارها همچنین در بین ابزارهای اصلی وجود دارند و از تکرار توضیحات آنها خودداری شده است.
ابزار Text در روش کار با کپ کات
ابزار Text در روش کار با کپ کات CapCut به شما این امکان را میدهد که متنهای خود را با استایل دلخواه و خاص بر روی ویدیوها قرار دهید. پس از انتخاب این ابزار، از شما خواسته میشود که متن خود را وارد کرده و آن را تأیید کنید. سپس، لیستی از زیرابزارهای جدید برای شما نمایان میشود که به توضیح هر کدام خواهیم پرداخت:
1. ابزار Split، که برای چند تکه کردن نوار متن مورد استفاده قرار میگیرد.
2. ابزار Copy، جهت کپی کردن اسلاید و متن فعلی کاربرد دارد.
3. ابزار Style، که برای ادیت متن بسیار مهم است. پس از انتخاب این ابزار، میتوانید فونت، رنگ و حاشیههای متن را تغییر دهید، فاصله بین حروف و برجستگی آنها را کنترل کنید و وضوح متن را تنظیم نمایید.
همچنین میتوانید افکتهای زیبا و طرحهای جذاب برای متن از قسمت Effects و Bubble انتخاب کنید. بخش Animation در استایل به شما کمک میکند که نحوه ورود و خروج متن را از ابتدا تا انتها کنترل کنید.
4. بخش Text to Speech به شما امکان میدهد که متن نوشته شده با حروف انگلیسی را با صدا و لهجه موجود در برنامه پخش کنید.
5. در نهایت، ابزار Delete به شما این امکان را میدهد که متن خود را کاملاً از روی ویدیو حذف کنید.
ابزارهای Stickers و Overlay در روش کار با کپ کات
ابزار Stickers در روش کار با کپ کات CapCut به شما اجازه میدهد استیکرهای متحرک و ثابت را به ویدیوهای خود اضافه کنید. با کلیک بر روی این ابزار، میتوانید از قسمت افزودن عکس (+) تصاویر موجود در گالری خود را نیز مانند استیکر به ویدیو اضافه کنید. پس از اضافه کردن استیکرها، ابزارهایی برای اعمال انیمیشن و سایر قابلیتها نمایش داده میشوند. بخش Overlay لایه ویدیویی یا تصویری جدیدی را بر روی ویدیو فعلی قرار میدهد، که میتوانید از گالری خود انتخاب و در مکان مناسب قرار دهید.
ابزارهای Format و Canvas در روش کار با کپ کات
بخش Format،در روش کار با کپ کات CapCut منظور از فرمت، سایز و اندازه ویدیو است، یعنی قاب و سایز مورد نیاز برای شبکههای اجتماعی مختلف. میتوانید سایزهای مختلف مانند 1:1، 4:3 و غیره را بر اساس نیاز خود انتخاب کنید.
ابزار Canvas به شما امکان میدهد تا با استفاده از دو انگشت، ویدیو خود را در کادر جابجا کرده و محل قرارگیری و فاصله آن را از لبهها تنظیم کنید. ابزارهای Color، Background و Blur در این قسمت به شما کمک میکنند تا رنگ پسزمینه، بکگراند و شفافیت یا تاری ویدیو را تنظیم کنید.
چگونگی قرار دادن چند ویدیو در یک فریم در CapCut
برای قرار دادن چند ویدیو در یک فریم در روش کار با کپ کات، ابتدا روی ‘new project’ ضربه بزنید. سپس در بخش ویدیوها، ویدیوهای مورد نظر خود را انتخاب کنید. به جای ضربه زدن بر روی ‘add’، روی گزینه ‘collage’ کلیک کنید.
در بخش کلاژ، شما ابتدا به بخش ‘ratio’ میروید و قاب خود را به نسبت 9 در 16 انتخاب میکنید. سپس به بخش ‘format’ بروید، که در آن میتوانید چینش ویدیوها را تنظیم کنید. پس از انجام انتخابها، روی گزینه ‘continue’ ضربه بزنید تا فرآیند ادامه یابد.
خروجی گرفتن از ویدیو در برنامه
در پایان فرایند ویرایش طبق روش کار با کپ کات، برای خروجی گرفتن از ویدیو خود، ابتدا گزینه 1080p را انتخاب کنید تا کیفیت مورد نظرتان را تعیین کنید. سپس، روی گزینه ‘خروجی گرفتن’ که در بالای صفحه قرار دارد، ضربه بزنید و چند لحظه صبر کنید تا فرآیند خروجی گرفتن تکمیل شود.
به این ترتیب، آموزش روش کار با کپ کات CapCut به پایان میرسد. این آموزش روش کار با کپ کات CapCut شما را با کاربرد تکتک ابزارهای موجود در این برنامه آشنا کرده است.
نکاتی برای ایجاد ویدیوهای باورنکردنی در CapCut
وقتی وارد CapCut میشوید، این دستورالعملهای اساسی و روش کار با کپ کات را در نظر بگیرید تا کیفیت و تعامل ویدیوهای خود را بالا ببرید و به شما کمک میکند حضور خود را در رسانههای اجتماعی افزایش دهید و بازدیدهای بیشتری دریافت کنید . در اینجا چند نکته امتحان شده و واقعی آورده شده است:
داستان گویی کلیدی است: قبل از اینکه وارد ویرایش شوید، روایت ویدیوی خود را برنامه ریزی کنید. چه یک وبلاگ مسافرتی یا یک آموزش، یک خط داستانی فکر شده بینندگان را درگیر خود نگه می دارد. ابتدا، وسط و پایان را برای هدایت فرآیند ویرایش خود ترسیم کنید.سازگاری بصری از ابتدا: از ابزارها و فیلترهای تصحیح رنگ CapCut برای حفظ یک تم بصری ثابت در سراسر ویدیوی خود استفاده کنید.
این در روش کار با کپ کات باعث می شود محتوای شما حرفه ای تر و برای بیننده دلپذیرتر شود.صدا مهم است: مطمئن شوید که موسیقی پسزمینه بر محتوای گفتاری غلبه نمیکند. برای انتقال صاف بین کلیپ ها از ابزارهای محو صدا برنامه استفاده کنید. و فراموش نکنید که از کتابخانه وسیع صداها و آهنگ های موسیقی موجود در CapCut استفاده کنید.کمتر، اغلب بیشتر: در حالی که استفاده از تمام تغییرات و جلوه های پر زرق و برق وسوسه انگیز است، زیاده روی در آن می تواند حواس بینندگان را پرت کند. اجازه دهید محتوای شما قهرمان باشد و از ابزارها فقط برای تقویت — نه تحت الشعاع قرار دادن استفاده کنید.
نحوه استفاده از CapCut برای TikTok
برای شروع در روش کار با کپ کات CapCut برای تیک تاک، می خواهید برنامه CapCut را در اپ استور دانلود کنید . برای بعدا به این نیاز خواهید داشت
مرحله 1: یک الگوی CapCut پیدا کنید
در مرحله بعد روش کار با کپ کات CapCut، یک الگو برای استفاده پیدا کنید. به طور معمول، ما گرایشها و الگوها را زمانی که در صفحه «برای شما» با آنها مواجه میشویم، ذخیره میکنیم. وقتی این ویژگی را در پایین سمت چپ ویدیوی TikTok ببینید، یک ویدیو یک الگوی CapCut است.
قبل از ادامه ویرایش، در آینده به شما لطف کنید و صدای ویدیوی TikTok را مستقیماً در موارد دلخواه TikTok ذخیره کنید. قبل از ارسال ویدیو به این صدا نیاز دارید.
هنگامی که یک الگوی CapCut را پیدا کردید که میخواهید ویرایش کنید، روی دکمه «این الگو را امتحان کنید» در گوشه پایین سمت چپ کلیک کنید. از آنجا روی دکمه «استفاده از الگو در CapCut» در این صفحه و یک بار دیگر در صفحه بعد کلیک کنید.
مرحله 2: کلیپ های خود را انتخاب کنید و متن را اضافه کنید
در مرحله بعد روش کار با کپ کات CapCut، از شما خواسته می شود که کلیپ های خود را انتخاب کنید. توجه به این نکته مهم است که باید یک عکس یا ویدیو را از کتابخانه رسانه گوشی خود انتخاب کنید. شما نمی توانید در خود قالب CapCut فیلم برداری کنید، بنابراین قبل از استفاده از قالب ها حتما از دوربین گوشی خود فیلم بگیرید.
هنگامی که کلیپ خود را انتخاب کردید، با اسلاید کردن از طریق کلیپ، مانند این، انتخاب کنید که کدام قسمت از ویدیو را می خواهید در قالب قرار دهید. سپس، روی “پیش نمایش” کلیک کنید.
اگر الگو شامل متن است، می توانید با کلیک بر روی تب Text، روی پیش نمایش کلیپ در پایین ضربه بزنید و سپس دکمه ویرایش را انتخاب کنید، متن خود را ویرایش کنید. قالب بندی متن CapCut می تواند کمی مشکل باشد، بنابراین حتماً با متن خود بازی کنید تا آن را درست در موقعیت مناسب قرار دهید.
مرحله 3: اکسپورت قالب به TikTok’
در روش کار با کپ کات CapCut وقتی نوشتن متن خود را تمام کردید، روی Done کلیک کنید. اکنون زمان آن است که همه چیز را به TikTok برگردانیم. در سمت راست بالا، روی «Export» و «Save and share to TikTok without CapCut watermark» کلیک کنید.
مرحله چهارم: ویدیو را در TikTok کامل کنید
اکنون که به TikTok بازگشته اید، زمان آن رسیده است که صدای اصلی را پیدا کنید. روی «افزودن صدا» ضربه بزنید، به موارد دلخواه خود بروید و صدایی را که قبلاً ذخیره کرده اید انتخاب کنید. گنجاندن این صدای اصلی تضمین می کند که ویدیوی شما می تواند توسط سایر کاربرانی که روی صدا ضربه می زنند پیدا شود و همچنین اطمینان حاصل می کند که به سازنده اصلی اعتبار می دهید.
سپس، روی قیچی ویرایش در سمت راست بالا ضربه بزنید، روی لایه Video کلیک کنید و صدا را به 0 درصد کاهش دهید. به این ترتیب، تنها صدای ترند پخش خواهد شد. سپس، روی “ذخیره” کلیک کنید. اکنون، تنها کاری که باید انجام دهید این است که زیرنویس، منشن یا هشتگ خود را اضافه کنید و تنظیماتی را که ممکن است قبل از پست کردن نیاز داشته باشید سفارشی کنید.
سوالات متداول
1. چگونه میتوان یک پروژه جدید در CapCut ایجاد کرد؟
برای ایجاد یک پروژه جدید در روش کار با کپ کات:
1. برنامه CapCut را باز کنید.
2. روی گزینه “New Project” کلیک کنید.
3. فایلهای ویدیویی و تصاویری که میخواهید ویرایش کنید را انتخاب کنید و تایید کنید.
2. چگونه میتوان ویدیوها را برش و تقسیم کرد؟
برای برش و تقسیم ویدیو:
1. ویدیوی مورد نظر را در تایم لاین انتخاب کنید.
2. نشانگر را به نقطهای که میخواهید برش دهید، ببرید.
3. روی گزینه “Split” کلیک کنید.
3. چگونه میتوان موسیقی و صدا به ویدیو اضافه کرد؟
برای اضافه کردن موسیقی و صدا:
1. روی گزینه “Audio” کلیک کنید.
2. موسیقی یا صدای مورد نظر را از کتابخانه انتخاب کنید یا فایل صوتی خود را آپلود کنید.
3. موسیقی یا صدا را به تایم لاین بکشید و در محل مورد نظر قرار دهید.
4. چگونه میتوان افکتهای تصویری به ویدیو اضافه کرد؟
برای افزودن افکتهای تصویری:
1. روی گزینه “Effects” کلیک کنید.
2. افکت مورد نظر را انتخاب کنید و آن را به تایم لاین بکشید.
5. چگونه میتوان متن و استیکر به ویدیو اضافه کرد؟
برای افزودن متن و استیکر:
1. روی گزینه “Text” یا “Sticker” کلیک کنید.
2. متن یا استیکر مورد نظر را انتخاب کنید.
3. موقعیت، اندازه و رنگ متن یا استیکر را تنظیم کنید.
6. چگونه میتوان سرعت ویدیو را تنظیم کرد؟
برای تغییر سرعت ویدیو:
1. ویدیوی مورد نظر را انتخاب کنید.
2. روی گزینه “Speed” کلیک کنید.
3. سرعت مورد نظر را انتخاب کنید (افزایش یا کاهش سرعت).
7. چگونه میتوان از فیلترها استفاده کرد؟
برای استفاده از فیلترها:
1. روی گزینه “Filters” کلیک کنید.
2. فیلتر مورد نظر را انتخاب کنید و آن را به ویدیو اعمال کنید.
8. چگونه میتوان پروژه را ذخیره و صادر کرد؟
پس از اتمام ویرایش:
1. روی گزینه “Play” کلیک کنید تا پیشنمایش ویدیوی خود را ببینید.
2. اگر از نتیجه راضی بودید، روی گزینه “Export” کلیک کنید.
3. تنظیمات صادرات را انتخاب کنید (رزولوشن، نرخ فریم، کیفیت) و ویدیو را ذخیره کنید.
9. چگونه میتوان ویدیوهای ذخیرهشده را به اشتراک گذاشت؟
در روش کار با کپ کات پس از ذخیره ویدیو، میتوانید آن را در شبکههای اجتماعی مختلف مانند Instagram، TikTok، YouTube و … به اشتراک بگذارید.
10. چگونه میتوان از قالبهای آماده استفاده کرد؟
برای استفاده از قالبهای آماده:
1. روی گزینه “Template” کلیک کنید.
2. قالب مورد نظر را انتخاب کنید.
3. فایلهای خود را به قالب اضافه کرده و تنظیمات مورد نظر را اعمال کنید.
جمع بندی
در این مقاله روش کار با کپ کات CapCut سعی کردیم مرحله به مرحله نحوه استفاده از تمام ابزار کپ کات را به شما آموزش دهیم با خرید اشتراک CapCut می توانید از تمام قابلیت های آن بهره مند شوید.در عرصهای که برنامههای بسیاری برای ویرایش عکس و فیلم وجود دارد، CapCut به عنوان یک گزینه برجسته شناخته شده است و استفاده از آن برای کسانی که تولید محتوا می کنند ضروری است.
مقالات مرتبط با روش کار با کپ کات CapCut