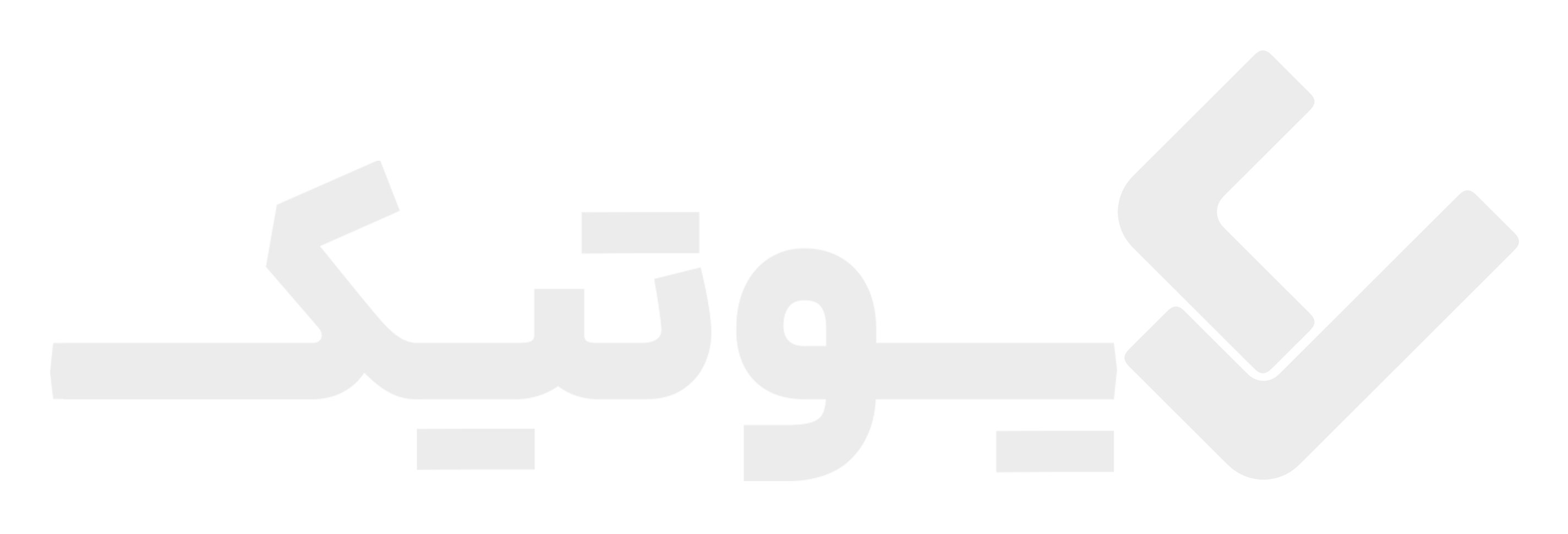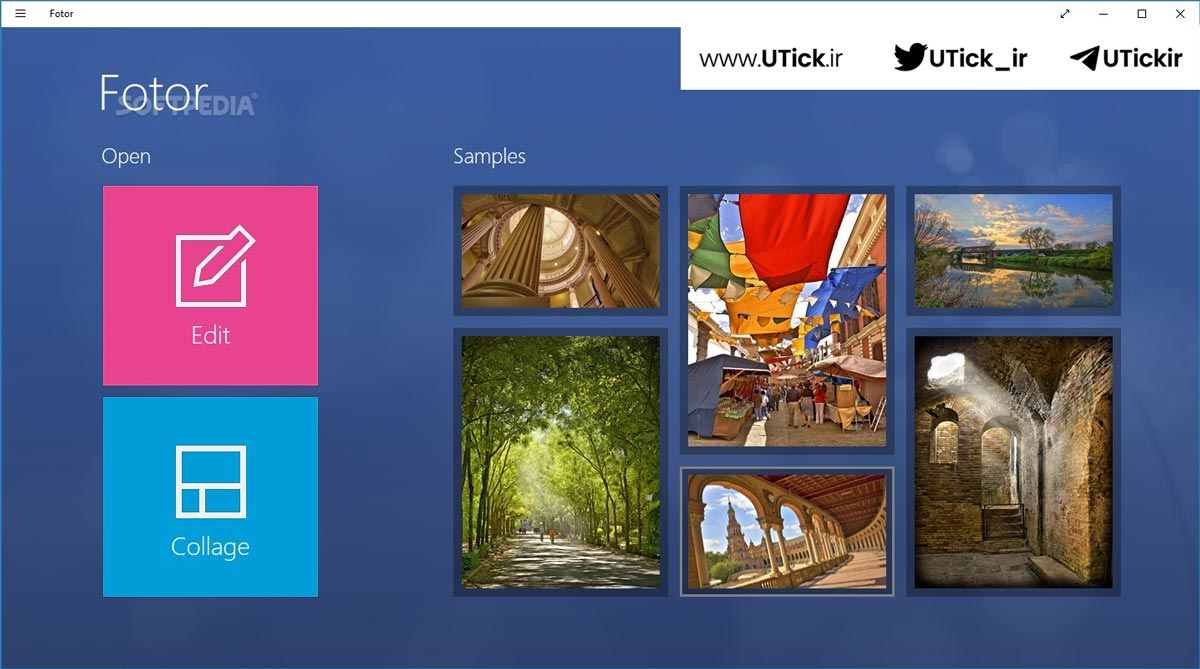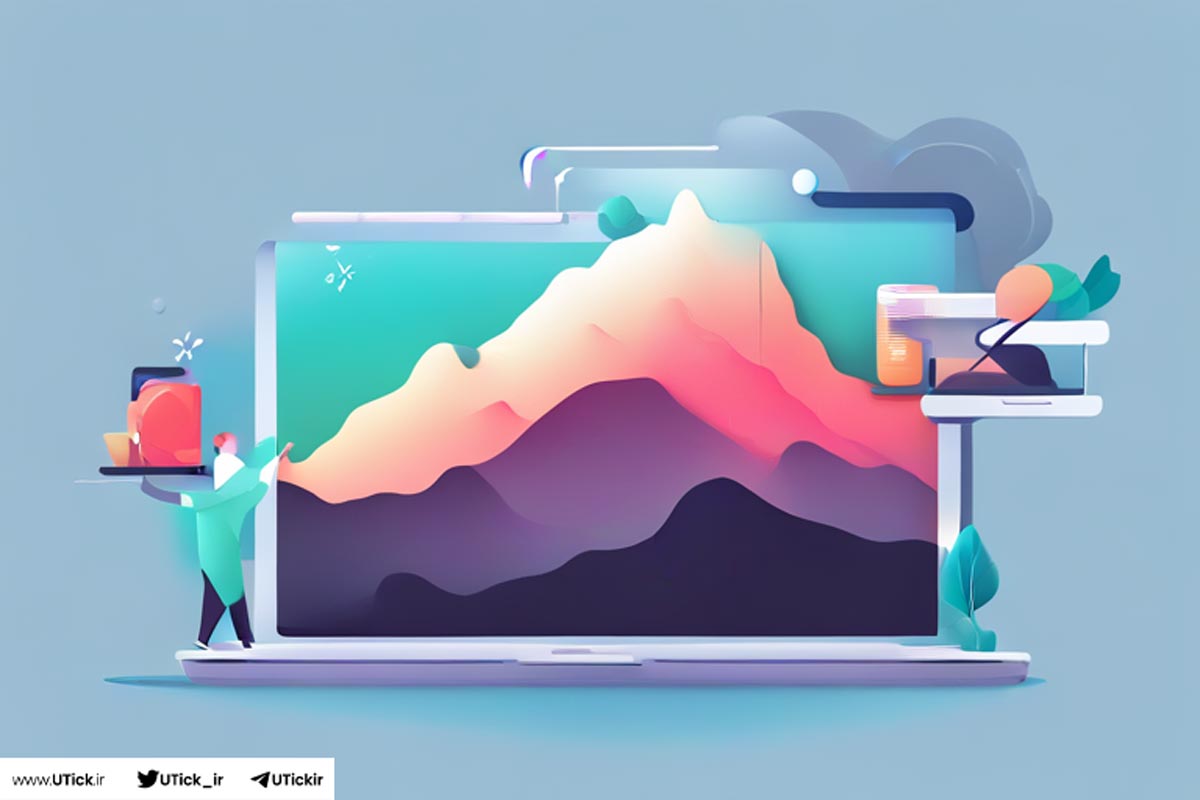نکات ویرایش عکس ها با Fotor در ویندوز چیست ؟با خرید اکانت Fotor فوتور از قابلیت های پریمیوم آن بهره مند شوید.ویرایش عکس می تواند کاری دلهره آور به نظر برسد، به خصوص زمانی که در آن تازه کار هستید. اما با ابزارها و راهنمایی های مناسب، می توانید مانند یک حرفه ای با Fotor برای ویندوز ویرایش کنید.
یوتیک به عنوان یکی از برجستهترین سرویسهای ارائهدهنده حسابهای اشتراکی و پریمیوم شناخته میشود که به کاربران خود امکانات و مزایای فراوانی ارائه میدهد. برای اطلاعات بیشتر درباره مزایای خرید اشتراکهای پریمیوم، میتوانید به صفحات خرید اشتراک Fotor فوتور مراجعه کرده و جزئیات بیشتری را کسب نمایید.
این راهنمای شما برای تسلط بر هنر ویرایش عکس است، حتی اگر تازه شروع به کار کرده باشید. در این وبلاگ، ما قصد داریم 10 تا از نکات ویرایش عکس ها با Fotor در ویندوز را کشف کنیم که به شما کمک می کند از تمام پتانسیل Fotor استفاده کنید. آیا آمادهاید مهارتهای ویرایش عکس خود را به سطح بعدی ارتقا دهید؟ بیایید شروع کنیم !
لیست عناوین مقاله
نکات ویرایش عکس ها با Fotor در ویندوز
ویرایش عکسها با استفاده از نکات ویرایش عکس ها با Fotor در ویندوز میتواند به شما کمک زیادی کند تا تصاویر خود را بهبود دهید و به شکلی جذاب و حرفهای بچینید. خرید اکانت Fotor به کاربران امکانات متنوعی ارائه میدهد که شامل تنظیمات مانند روشنایی، کنتراست، اشباع و رنگ است. همچنین، این برنامه ابزارهایی برای برش و چرخش تصاویر، افزودن متن و افکتهای ویژه را نیز فراهم میکند.
با استفاده از فیلترهای مختلف، میتوانید اثرات متنوعی را به عکسهای خود اعمال کنید تا به دلخواه خود تغییرات دهید. بهطور کلی در نکات ویرایش عکس ها با Fotor در ویندوز، Fotor با رابط کاربری دوستداشتنی و قابلیتهای قدرتمندش، یک ابزار کارآمد برای ویرایش و بهینهسازی تصاویر در ویندوز محسوب میشود که به راحتی میتوانید از آن برای بهبود و زیباسازی عکسهای خود استفاده کنید.
رنگ ها را در عکس های خود متعادل کنید
در نکات ویرایش عکس ها با Fotor در ویندوز تعادل رنگ یکی از جنبه های کلیدی ویرایش عکس است. می تواند بین یک عکس خوب و یک عکس عالی تفاوت ایجاد کند. Fotor برای ویندوز دارای یک رابط کاربر پسند است که به شما کمک می کند رنگ ها را مانند یک حرفه ای تنظیم کنید. در اینجا از نکات ویرایش عکس ها با Fotor در ویندوز به این صورت است:
• تصویر خود را در Fotor باز کنید : برای شروع ویرایش در این نکات ویرایش عکس ها با Fotor در ویندوز ابتدا باید تصویر خود را در نرم افزار Fotor باز کنید. به سادگی بر روی ‘Open’ کلیک کنید و عکسی را که می خواهید ویرایش کنید انتخاب کنید.
• به بخش «تنظیم» بروید : پس از بارگیری عکس، به بخش «تنظیم» بروید. در اینجا ابزارهای مختلفی برای تنظیم رنگ عکس خود پیدا خواهید کرد.
• از ابزار “تراز رنگ” استفاده کنید : در بخش “تنظیم”، ابزاری با عنوان “تراز رنگ” پیدا خواهید کرد. این سلاح مخفی شما برای تنظیم کامل رنگ است در این قسمت نکات ویرایش عکس ها با Fotor در ویندوز. تنها کاری که باید انجام دهید این است که نوارهای لغزنده را برای هر رنگ – قرمز، سبز و آبی – حرکت دهید تا به جلوه دلخواه برسید.
• پیش نمایش و مقایسه : یکی از ویژگی های عالی Fotor امکان پیش نمایش ویرایش های شما است. می توانید تصویر ویرایش شده را با تصویر اصلی مقایسه کنید تا ببینید تعادل رنگ چگونه عکس شما را بهبود بخشیده است.
به یاد داشته باشید، برای ویرایش مانند یک حرفه ای با Fotor برای ویندوز در نکات ویرایش عکس ها با Fotor در ویندوز، نیازی به تغییر شدید رنگ ها ندارید. گاهی اوقات، یک تغییر جزئی می تواند تفاوت بزرگی ایجاد کند. تمرین عالی میکند و با هر عکسی که ویرایش میکنید، بهتر میفهمید چه چیزی کار میکند و چه چیزی خوب نیست.
روشنایی و کنتراست را تنظیم کنید
بیایید در مورد یکی دیگر از جنبه های مهم ویرایش عکس در نکات ویرایش عکس ها با Fotor در ویندوز صحبت کنیم تنظیم روشنایی و کنتراست. این فرآیند از نکات ویرایش عکس ها با Fotor در ویندوز می تواند حال و هوای عکس های شما را تشدید یا ملایم کند. در اینجا نحوه تسلط بر این مهارت با Fotor برای ویندوز آورده شده است:
• ابزارهای روشنایی و کنتراست را پیدا کنید : این ابزارها همچنین در بخش «تنظیم» یافت می شوند. این لغزنده ها به شما کمک می کنند تا مناطق روشن و تاریک عکس های خود را مدیریت کنید.
• بازی با نوار لغزنده روشنایی : همه چیز در مورد نور در عکس شما است در این بخش نکات ویرایش عکس ها با Fotor در ویندوز. اگر عکس شما خیلی تاریک است، آن را به سمت راست بکشید. اگر خیلی روشن است، آن را به سمت چپ بلغزانید. به یاد داشته باشید، این در مورد تعادل است، نه افراط.
• مدیریت کنتراست : کنتراست در مورد تفاوت بین مناطق روشن و تاریک است. افزایش آن، نواحی روشن را روشن تر و نواحی تاریک را تیره تر می کند. کاهش آن آنها را به هم نزدیکتر می کند. این می تواند عمق و بعد را به عکس های شما اضافه کند.
• پیش نمایش تغییرات خود : درست مانند تعادل رنگ، پیش نمایش تغییرات خود را مشاهده کنید. این در نکات ویرایش عکس ها با Fotor در ویندوز به شما کمک می کند تصمیم بگیرید که آیا از تنظیمات راضی هستید یا نیاز به تغییر بیشتر آنها دارید.
با صرف زمان برای تنظیم دقیق این جنبه ها، می توانید مانند یک حرفه ای با نکات ویرایش عکس ها با Fotor در ویندوز در کمترین زمان ویرایش کنید. و بخش بزرگ؟ شما در حال یادگیری ایجاد تأثیر بصری هستید که با بینندگان طنین انداز شود. بنابراین به آزمایش و تقویت ادامه دهید!
برش تصاویر برای ترکیب بهتر
یک عکس ممکن است ارزش هزاران کلمه را داشته باشد، اما یک عکس خوش ترکیب واقعاً می تواند یک داستان را بیان کند. برش تصاویر می تواند ترکیب آنها را به شدت بهبود بخشد و جذاب تر و جذاب تر به نظر برسد. در اینجا از نکات ویرایش عکس ها با Fotor در ویندوز نحوه انجام این کار به راحتی آمده است:
• ابزار برش را باز کنید: با باز کردن ابزار برش شروع کنید که میتوانید آن را در منوی «ویرایش» پیدا کنید. ابزار برش در نکات ویرایش عکس ها با Fotor در ویندوز به شما این امکان را می دهد تا قسمت هایی از تصویر خود را که ممکن است حواس پرت کننده یا غیر ضروری باشد را حذف کنید.
• انتخاب یک شکل برش: Fotor برای ویندوز چندین شکل و نسبت از پیش تعریف شده را برای انتخاب فراهم می کند، مانند مربع، مستطیل یا حتی دایره. یکی را انتخاب کنید که به بهترین وجه با ترکیب بندی عکس شما مطابقت دارد.
• Adjust Crop Area: پس از انتخاب شکل در این نکات ویرایش عکس ها با Fotor در ویندوز، ناحیه برش را با کلیک کردن و کشیدن گوشه ها تنظیم کنید. به یاد داشته باشید، هدف در اینجا برجسته کردن مهمترین بخش های عکس شما است.
• Apply the Crop: از انتخاب خود راضی هستید؟ در نکات ویرایش عکس ها با Fotor در ویندوز فقط “اعمال” را بزنید، و voila! شما با موفقیت تصویر خود را برش داده اید.
با برش موثر تصاویر خود، نه تنها عناصر ناخواسته را حذف می کنید با این نکات ویرایش عکس ها با Fotor در ویندوز، بلکه تمرکز را روی بخش هایی از عکس که واقعاً مهم هستند، می آورید. و دوست من اینگونه است که شما مانند یک حرفه ای با Fotor برای ویندوز ویرایش می کنید. پس به برش دادن و خلق کردن ادامه دهید!
از ابزار Clone برای حذف عناصر ناخواسته استفاده کنید
حتی خیره کننده ترین عکس ها نیز گاهی اوقات می توانند توسط عناصر ناخواسته مخدوش شوند. از بمبافکنهای عکاسی گرفته تا لکههای نامناسب، این عوامل حواسپرتی میتوانند تمرکز اصلی تصویر شما را از بین ببرند. خوشبختانه،در نکات ویرایش عکس ها با Fotor در ویندوز دارای ابزار Clone مفیدی است که می تواند به شما کمک کند تا مانند یک حرفه ای این موارد را ویرایش کنید.
• ابزار Clone را پیدا کنید: می توانید ابزار Clone را در منوی ‘Edit’ پیدا کنید. این ابزار در نکات ویرایش عکس ها با Fotor در ویندوز به شما امکان می دهد تا قسمت هایی از تصویر خود را تکرار کنید تا هر عنصر ناخواسته را بپوشانید.
• نقطه منبع را انتخاب کنید: پس از انتخاب ابزار Clone، باید یک نقطه منبع را انتخاب کنید این بخشی از تصویر شما است در نکات ویرایش عکس ها با Fotor در ویندوز که از آن برای جایگزینی عنصر ناخواسته استفاده خواهید کرد. برای انجام این کار، کلید Alt را نگه دارید و روی نقطه منبع انتخابی خود کلیک چپ کنید.
• Clone Over Unwanted Elements: کلید Alt را رها کنید و شروع به نقاشی روی قسمتی از تصویر کنید که می خواهید پنهان کنید. همانطور که نقاشی می کنید، متوجه خواهید شد که مواد شبیه سازی شده جایگزین عنصر ناخواسته می شوند.
• ویرایش های خود را نهایی کنید: پس از پوشاندن تمام عناصر ناخواسته با استفاده از این نکات ویرایش عکس ها با Fotor در ویندوز، روی «اعمال» کلیک کنید. تبریک می گویم! شما فقط ترکیب عکس خود را با حذف عوامل حواس پرتی بهبود بخشیده اید.
به یاد داشته باشید در نکات ویرایش عکس ها با Fotor در ویندوز، ابزار Clone سلاح مخفی شما برای پاک کردن عکس های خود از هر مهمان یا اشیاء ناخواسته است. بنابراین دفعه بعد که چیزی را در عکس خود مشاهده کردید که دوست ندارید، نگران نباشید Fotor’s Clone Tool شما را تحت پوشش قرار داده است. اکنون شما واقعاً مانند یک حرفه ای با Fotor برای ویندوز شروع به ویرایش می کنید!
برای مقایسه تفاوت های فوتور و پیکسلر کلیک کنید.
اعمال افکت ها و فیلترها
افزودن افکت ها و فیلترها می تواند عکس های شما را به سطح بالاتری برساند. این ویژگیها در نکات ویرایش عکس ها با Fotor در ویندوز میتوانند یک عکس متوسط را به یک شاهکار تبدیل کنند و Fotor برای ویندوز آن را بسیار ساده میکند. در اینجا نحوه ویرایش مانند یک حرفه ای با Fotor برای ویندوز با اعمال افکت ها و فیلترها آورده شده است.
• دسترسی به منوی جلوهها: روی برگه «افکتها» در پنل ویرایش در سمت راست کلیک کنید. طیف وسیعی از گزینهها، از افکتهای قدیمی تا سینمایی را خواهید دید. یکی را انتخاب کنید که متناسب با حال و هوای عکس شما باشد.
• فیلتر خود را انتخاب کنید: هنگامی که یک افکت را انتخاب کردید در نکات ویرایش عکس ها با Fotor در ویندوز، نوبت به انتخاب یک فیلتر می رسد. Fotor مجموعه وسیعی از فیلترها را ارائه می دهد که هر کدام تأثیر منحصر به فرد خود را بر رنگ و نور عکس شما دارند. با نگه داشتن ماوس روی آن می توانید پیش نمایش هر کدام را مشاهده کنید.
• تنظیم شدت: ویرایش مانند یک حرفه ای به معنای دانستن زمان استفاده از یک لمس سبک است. پس از اعمال فیلتر با استفاده از این نکات ویرایش عکس ها با Fotor در ویندوز، از نوار لغزنده “Intensity” برای تنظیم قدرت آن استفاده کنید. یک برنامه ظریف اغلب می تواند تفاوت بزرگی ایجاد کند.
• اعمال اثر: از انتخاب های خود راضی هستید؟ روی «اعمال» کلیک کنید تا افکت و فیلتر نهایی شود. اکنون، عکس خود را تحسین کنید احتمالاً در حال حاضر بسیار حرفه ای به نظر می رسد!
به یاد داشته باشید در نکات ویرایش عکس ها با Fotor در ویندوز، کلید استفاده موثر از افکت ها و فیلترها، آزمایش است. از امتحان کردن ترکیبهای مختلف نترسید و ببینید چه چیزی برای تصویر شما بهتر عمل میکند. با طیف گسترده ای از گزینه های Fotor، مطمئناً مطابقت کامل را پیدا خواهید کرد. حالا ادامه دهید و مانند یک حرفه ای با Fotor برای ویندوز به ویرایش ادامه دهید!
تصاویر خود را تیز کنید
آیا تا به حال متوجه شده اید که چگونه عکس های حرفه ای اغلب دارای کیفیت واضح و شفافی هستند که تمام جزئیات را برجسته می کند؟ این اغلب به دلیل شارپ کردن است، ابزاری ساده اما قدرتمند که می تواند تصاویر شما را بهبود بخشد. بیایید دریابیم در نکات ویرایش عکس ها با Fotor در ویندوز که چگونه با شارپ کردن تصاویر خود، مانند یک حرفه ای ویرایش کنید.
• ابزار Sharpen را پیدا کنید: در پنل ویرایش از نکات ویرایش عکس ها با Fotor در ویندوز، روی «جزئیات» کلیک کنید. این یک نوار لغزنده با عنوان “تیز کردن” را نشان می دهد.
• تنظیم وضوح: نوار «تیز» را به سمت راست برای افزایش وضوح و برای کاهش به چپ بکشید. مراقب باشید بیش از حد تیز نشوید. این می تواند عکس شما را غیر طبیعی جلوه دهد. کمی می تواند راه طولانی را طی کند!
• پیش نمایش تغییرات شما: با تنظیم وضوح، تغییر عکس خود را در زمان واقعی مشاهده خواهید کرد. این در نکات ویرایش عکس ها با Fotor در ویندوز به شما کمک می کند تا سطح عالی وضوح عکس خود را پیدا کنید.
• اعمال تغییرات خود: هنگامی که از وضوح تصویر خود راضی شدید، روی “اعمال” کلیک کنید تا تغییرات خود را نهایی کنید.
یک تصویر شارپ واقعاً می تواند نظر را جلب کند و عکس شما را برجسته کند. اما به یاد داشته باشید در این نکات ویرایش عکس ها با Fotor در ویندوز، تعادل کلیدی است. وضوح بیش از حد می تواند تصویر را بیش از حد پردازش شده نشان دهد. به آزمایش ادامه دهید تا زمانی که تعادل عالی برای تصاویر خود پیدا کنید. Sharpening تنها یک راه دیگر برای ویرایش مانند یک حرفه ای با Fotor برای ویندوز است!
متن را به عکس های خود اضافه کنید
در نکات ویرایش عکس ها با Fotor در ویندوز افزودن متن به عکسهایتان میتواند یک راه سرگرمکننده و خلاقانه برای اضافه کردن زمینه، گفتن داستان یا حتی ایجاد یک الگوی رفتاری باشد. بیایید ببینیم چگونه می توانید مانند یک حرفه ای با Fotor برای ویندوز با افزودن متن به تصاویر خود ویرایش کنید.
• ابزار متن را انتخاب کنید: در پنل ویرایش، روی گزینه «متن» کلیک کنید تا دنیایی از امکانات را باز کنید.
• فونت خود را انتخاب کنید: Fotor کتابخانه ای از فونت ها را برای انتخاب شما ارائه می دهد. چه به دنبال چیزی کلاسیک مانند Arial باشید، چه چیزی سبکتر مانند فونت اسکریپت، Fotor شما را پوشش میدهد.
• Type Your Text: روی تصویری که می خواهید متن شما در آن ظاهر شود کلیک کنید و شروع به تایپ کنید.درنکات ویرایش عکس ها با Fotor در ویندوز می توانید اندازه، رنگ و جهت متن را تنظیم کنید تا کاملاً متناسب با تصویر شما باشد.
• تغییرات خود را اعمال کنید: هنگامی که از ظاهر متن خود راضی شدید، به یاد داشته باشید که برای نهایی کردن تغییرات خود روی “اعمال” کلیک کنید.
به یاد داشته باشید، افزودن متن به عکسهایتان باید تصویر را بهبود بخشد، نه اینکه حواستان را از آن پرت کند. آن را ساده نگه دارید و مطمئن شوید که تصویر شما را تکمیل می کند. با استفاده از این نکات ویرایش عکس ها با Fotor در ویندوز، میتوانید مانند یک حرفهای با Fotor برای ویندوز ویرایش کنید و عکسهایتان را روایت کنند.
از افکت Vignette برای جلب توجه استفاده کنید
آیا تا به حال به تصویری توجه کرده اید که در آن گوشه های آن تیره تر از مرکز باشد؟ این افکت Vignette است در نکات ویرایش عکس ها با Fotor در ویندوز! این یک روش کلاسیک برای جلب چشم بیننده به نقطه کانونی تصویر شما است. بیایید نحوه استفاده از این افکت در نکات ویرایش عکس ها با Fotor در ویندوز را برای ایجاد پاپ عکس های خود بررسی کنیم.
• دسترسی به ابزار Vignette: در رابط Fotor، برگه “Effects” را پیدا کرده و “Vignette” را انتخاب کنید.
• تنظیم شدت: از نوار لغزنده برای تنظیم قدرت تصویر استفاده کنید. یک لمس ملایم می تواند به عمق اضافه کند، در حالی که یک جلوه قوی تر می تواند ظاهری دراماتیک ایجاد کند.
• تغییر اندازه: تصویری بزرگ و نرم میخواهید یا کوچک و سخت؟ Fotor به شما امکان می دهد اندازه را مطابق میل خود تنظیم کنید.
• تغییرات خود را ذخیره کنید: هنگامی که از ظاهر راضی بودید، فراموش نکنید که “اعمال” را بزنید.
شما آن را دارید! شما به تازگی تکنیک دیگری را برای ویرایش مانند یک حرفه ای با Fotor برای ویندوز یاد گرفته اید. فقط به یاد داشته باشید، افکت Vignette مانند مقداری نمک است – وقتی در حد متعادل استفاده می شود می تواند طعم را بهبود بخشد، اما بیش از حد می تواند بر ظرف غلبه کند. بنابراین، بازی کنید و ببینید چه چیزی برای تصویر شما بهتر عمل می کند. ویرایش مبارک!
با نوردهی دوگانه آزمایش کنید
نوردهی دوگانه یک ترفند منظم است که دو تصویر را در یک تصویر ترکیب می کند و ظاهری رویایی و هنری ایجاد می کند. این مانند یک ساندویچ بصری است – دو عکس که در کنار هم قرار گرفته اند تا چیزی جدید و هیجان انگیز ایجاد کنند. در اینجا نحوه ایجاد یک افکت نوردهی دوگانه با نکات ویرایش عکس ها با Fotor در ویندوز آمده است:
• تصویر پایه خود را انتخاب کنید: عکس اصلی خود را در Fotor باز کنید. این به عنوان بوم برای ایجاد نوردهی دوگانه شما عمل می کند.
• افزودن تصویر ثانویه: برای انتخاب عکس ثانویه خود در این قسمت نکات ویرایش عکس ها با Fotor در ویندوز، روی «افزودن تصویر» کلیک کنید. این تصویر با تصویر پایه شما ترکیب می شود.
• ترکیب تصاویر: از گزینه “Blend” برای ادغام عکس های خود استفاده کنید. می توانید حالت های مختلف ترکیب را تا رسیدن به اثر دلخواه آزمایش کنید.
• Adjust Opacity: از نوار لغزنده Opacity برای کنترل میزان نمایش تصویر ثانویه استفاده کنید. کدورت کمتر تصویر ثانویه شما را شفاف تر می کند.
• شاهکار خود را ذخیره کنید: هنگامی که از نتیجه راضی بودید با این نکات ویرایش عکس ها با Fotor در ویندوز، «ذخیره» را بزنید.
شما آن را دارید! با کمی تمرین، میتوانید تصاویری با نوردهی دوگانه خیرهکننده ایجاد کنید که به نظر میرسد توسط یک حرفهای ویرایش شدهاند. زیبایی این تکنیک تطبیق پذیری آن است شما می توانید ترکیبی از خاطرات، کنار هم قرار دادن ایده ها یا تضادها را ایجاد کنید. پس ادامه دهید، آن را امتحان کنید و اجازه دهید خلاقیت شما با نکات ویرایش عکس ها با Fotor در ویندوز بدرخشد!
عکس های ویرایش شده خود را ذخیره و صادر کنید
اکنون که بر نکات ویرایش عکس ها با Fotor در ویندوز مسلط شدید، وقت آن است که کار خود را ذخیره کرده و به اشتراک بگذارید. به هر حال، اگر یک شاهکار پنهان شود، چه فایده ای دارد؟
• ذخیره را انتخاب کنید: پس از اتمام ویرایش با استفاده از نکات ویرایش عکس ها با Fotor در ویندوز، روی دکمه “ذخیره” در بالای صفحه کلیک کنید. این کار شما را در Fotor ذخیره میکند و به شما امکان میدهد هر زمان که خواستید دوباره عکسهای خود را بازبینی و ویرایش کنید.
• نام فایل شما: به عکس خود یک نام بدهید. این باعث میشود بعداً آن را راحتتر پیدا کنید، مخصوصاً اگر مجموعه بزرگی از عکسهای ویرایش شده دارید.
• فرمت فایل خود را انتخاب کنید: Fotor از فرمت های مختلف فایل از جمله JPG، PNG، TIFF و BMP پشتیبانی می کند. یکی را انتخاب کنید که به بهترین وجه متناسب با نیاز شما باشد. JPG به دلیل اندازه فایل کوچکتر، یک انتخاب رایج برای اشتراک گذاری آنلاین است، در حالی که TIFF برای چاپ با کیفیت بالا ایده آل است.
• کیفیت خود را انتخاب کنید: نوار لغزنده کیفیت را با توجه به نیاز خود تنظیم کنید. به یاد داشته باشید، تنظیمات با کیفیت بالاتر منجر به حجم فایل بزرگتر می شود.
• صادرات: در نهایت استفاده از نکات ویرایش عکس ها با Fotor در ویندوز، دکمه “Export” را فشار دهید. عکس شما اکنون آماده است تا جهان را تحت تاثیر قرار دهد!
به یاد داشته باشید در نکات ویرایش عکس ها با Fotor در ویندوز، ویرایش مانند یک حرفه ای فقط برای تسلط بر ابزارها نیست، بلکه مدیریت موثر گردش کار شما نیز هست. با یادگیری ذخیره و صادر کردن عکس های ویرایش شده خود، مطمئن خواهید شد که سختی کار شما هرگز از بین نمی رود، و خلاقیت های شما آماده برای درخشش هستند – چه در وب سایت شما، چه در رسانه های اجتماعی یا چاپ شده بر روی دیوار اتاق نشیمن.
سؤالات متداول
1. Fotor چه نوع ویرایشهایی را پشتیبانی میکند؟
Fotor امکانات متعددی از جمله برش (Crop)، تغییر سایز (Resize)، تنظیم نور و رنگ، حذف لکهها، روتوش چهره، فیلترگذاری، اضافه کردن متن و کلاژسازی را ارائه میدهد. همچنین میتوان از آن برای طراحی گرافیکی ساده مانند ساخت بنر یا پست شبکههای اجتماعی استفاده کرد.
2. چگونه میتوان از فیلترهای آماده استفاده کرد؟
در پنل سمت چپ، بخشی به نام “Effects” یا “Filter” وجود دارد که مجموعهای از فیلترهای رنگی و هنری در آن گنجانده شدهاند. با کلیک روی هر فیلتر، تصویر بهصورت زنده تغییر میکند و کاربر میتواند شدت فیلتر را نیز تنظیم کند.
3. آیا میتوان عکسها را بهصورت دستهای ویرایش کرد؟
نسخه پیشرفته Fotor قابلیت ویرایش دستهای (Batch Editing) را فراهم میکند. این ویژگی برای کاربرانی که میخواهند چندین عکس را با تنظیمات مشابه ویرایش کنند بسیار مفید است.
4. چگونه میتوان نوشته یا لوگو به عکس اضافه کرد؟
در قسمت “Text”، میتوان متنهای مختلف را با فونت، اندازه، رنگ و استایل دلخواه به عکس اضافه کرد. همچنین امکان افزودن لوگو یا واترمارک از طریق گزینه “Import” در دسترس است.
5. چه فرمتی برای ذخیره عکسها مناسبتر است؟
Fotor اجازه ذخیره عکسها در فرمتهایی مانند JPG و PNG را میدهد. برای استفاده آنلاین معمولاً JPG کافی است، اما اگر نیاز به شفافیت تصویر (Transparency) دارید، فرمت PNG پیشنهاد میشود.
6. آیا Fotor قابلیت روتوش چهره دارد؟
بله. طبق نکات ویرایش عکس ها با Fotor در ویندوز در قسمت “Beauty”، ابزارهایی مانند صاف کردن پوست، روشن کردن چشم، حذف جوش، لاغر کردن صورت و سفید کردن دندان قرار دارند که مخصوص روتوش پرتره هستند.
7. چگونه از قابلیت کلاژسازی استفاده کنیم؟
با انتخاب گزینه “Collage”، میتوان چندین عکس را در یک قاب قرار داد. انواع قالبها، پسزمینهها و افکتهای تزئینی در این بخش موجود هستند.
8. آیا Fotor برای استفاده رایگان است؟
نسخه رایگان Fotor بسیاری از ابزارهای پایه را در اختیار کاربران قرار میدهد، اما برخی از افکتها، فونتها و ابزارهای پیشرفته فقط در نسخه Pro قابل استفاده هستند.
9. چگونه کیفیت تصویر را پس از ویرایش حفظ کنیم؟
برای حفظ کیفیت، هنگام ذخیرهسازی گزینه “High Quality” را انتخاب کنید. همچنین از تغییر سایز غیرضروری یا اعمال فیلترهای متعدد خودداری کنید.
10. Fotor بهتر است یا فتوشاپ؟
طبق نکات ویرایش عکس ها با Fotor در ویندوز برای ویرایشهای ساده تا متوسط و کاربران مبتدی، Fotor گزینهای سریع و آسان است. اما برای ویرایشهای حرفهای، فتوشاپ همچنان ابزار پیشرفتهتری محسوب میشود.
جمع بندی
استفاده از نکات ویرایش عکس ها با Fotor در ویندوز برای ویرایش عکسها به کاربران امکانات گستردهای میدهد. با این برنامه، میتوانید به راحتی عکسهای خود را اصلاح کرده و از ابزارهای پیشرفتهای مانند تنظیم روشنایی، کنتراست، و اشباع رنگ بهرهمند شوید.
همچنین، Fotor فیلترها و افکتهای متنوعی را ارائه میدهد که به شما امکان میدهد تصاویر خود را به صورت حرفهای ویرایش کنید. قابلیتهای برش، چرخش، و افزودن متن نیز از دیگر ویژگیهای این برنامه است. در مجموع، خرید اکانت فوتور با رابط کاربری ساده و ابزارهای قدرتمند خود، یک انتخاب عالی برای ویرایش عکسها در ویندوز به شمار میآید.
یوتیک به عنوان یک منبع قابل اعتماد برای خرید حسابهای پریمیوم و اشتراکی با کارمزد کم شناخته میشود و به کاربران خود تخفیفها و مزایای ویژهای ارائه میدهد. برای بهرهمندی از این مزایا، پیشنهاد میکنیم بر روی گزینههای خرید اشتراک پریمیوم Fotor فوتور کلیک کنید.
آیا میدانستید که یوتیک به عنوان برترین پلتفرم خرید حسابهای پریمیوم با پشتیبانی ۲۴/۷ و کمترین کارمزد شناخته میشود؟
حالا که با نکات ویرایش عکس ها با Fotor در ویندوز آشنا شدهاید، باید بدانید که یوتیک بهعنوان اصلیترین منبع تهیه حسابهای پریمیوم با کمترین هزینه در ایران شناخته میشود. اگر میخواهید بهترین تجربه خرید را داشته باشید و از حسابی با کیفیت و پشتیبانی مداوم بهرهمند شوید، خرید اکانت پریمیوم Fotor فوتور از یوتیک بهترین انتخاب شما خواهد بود.
مقالات مرتبط با نکات ویرایش عکس ها با Fotor در ویندوز