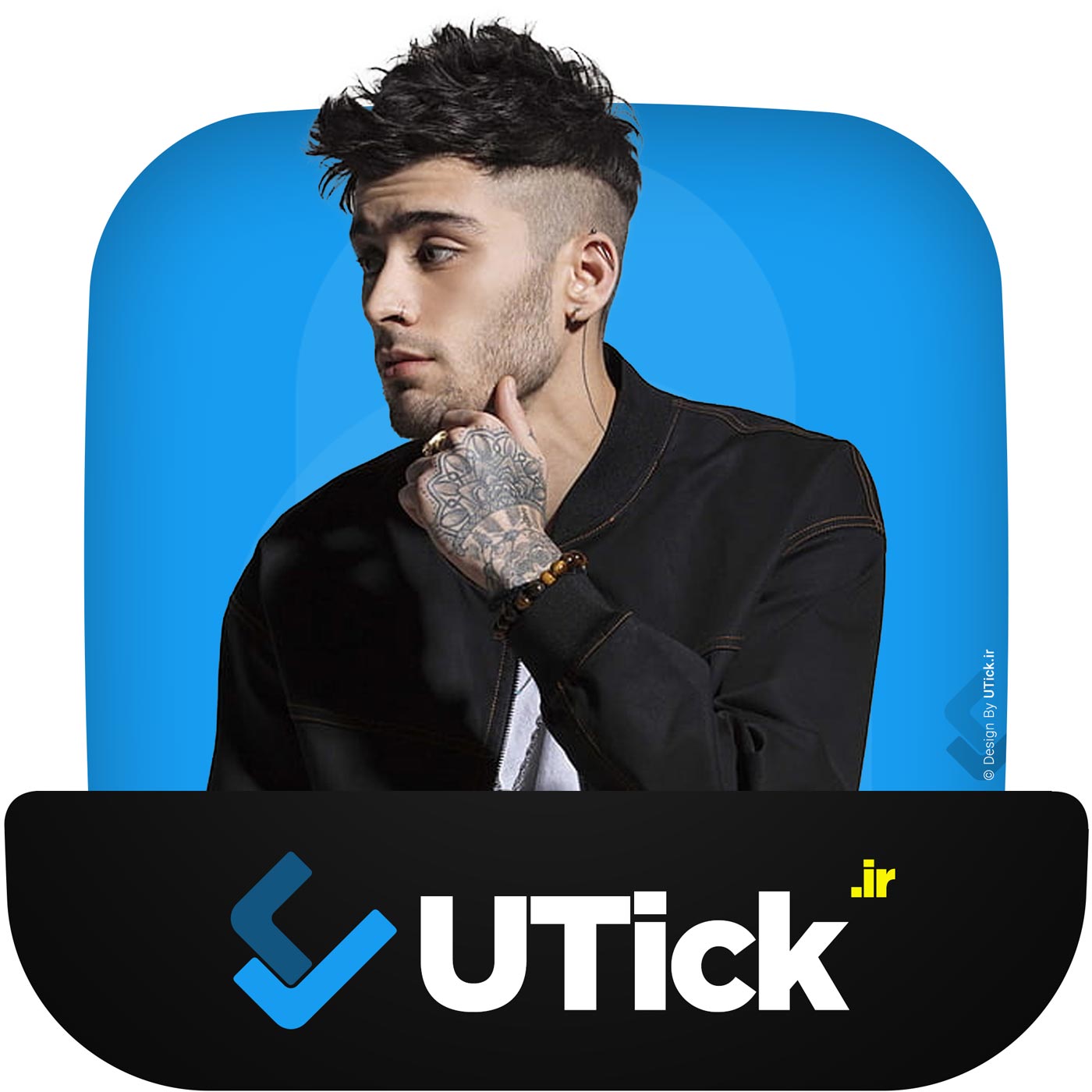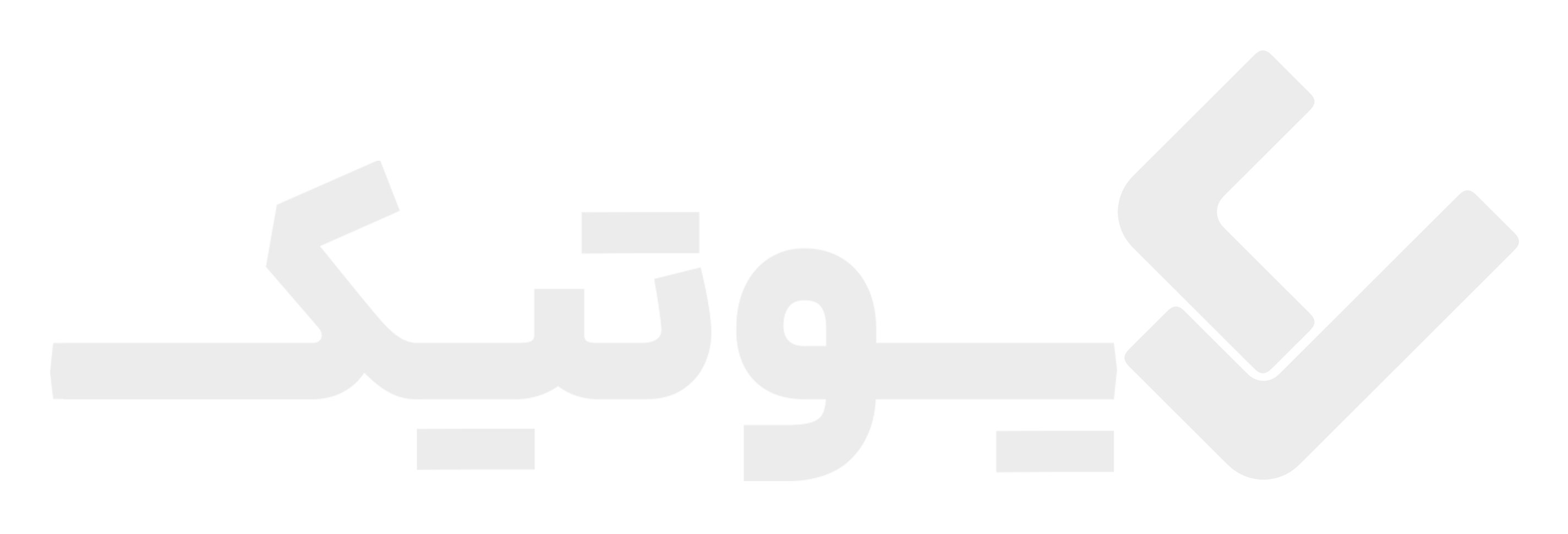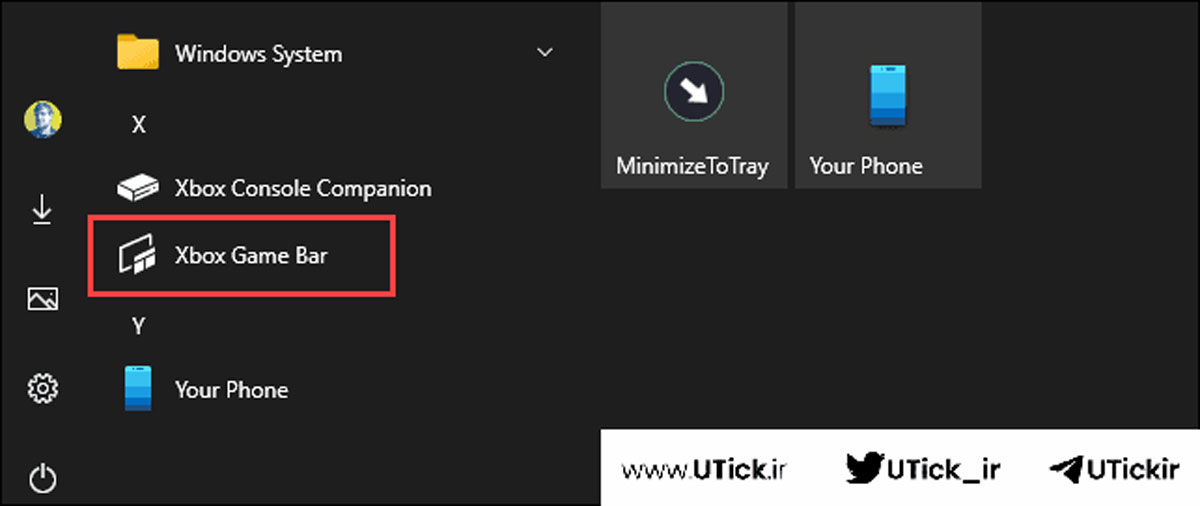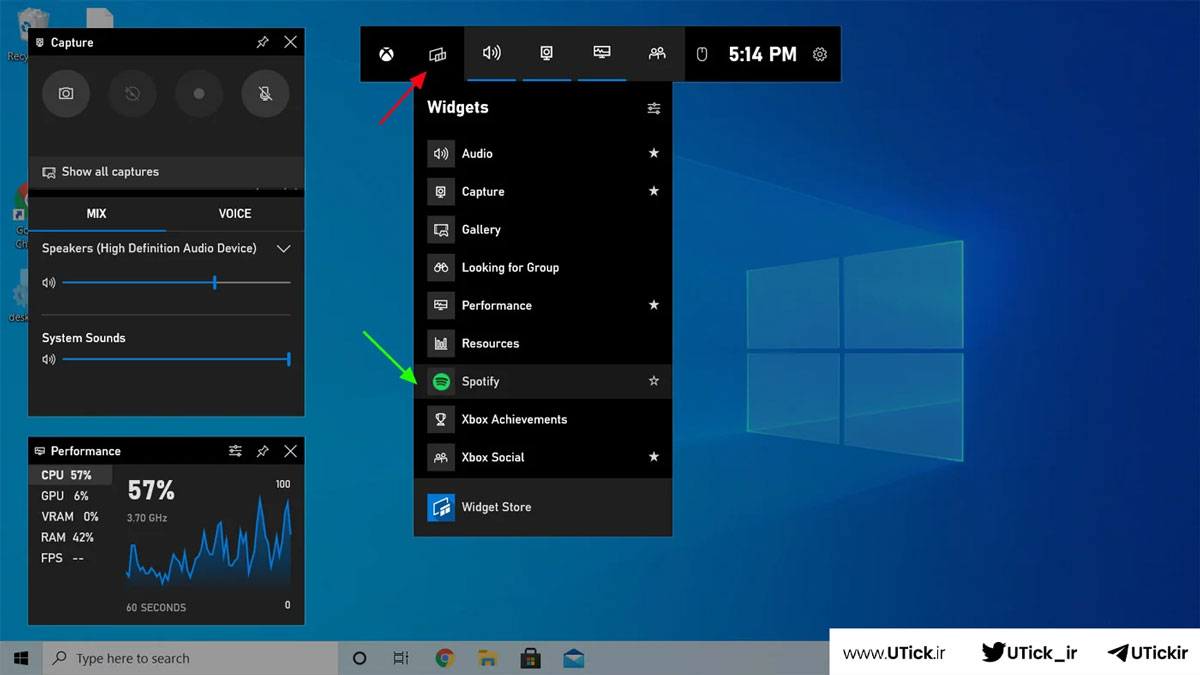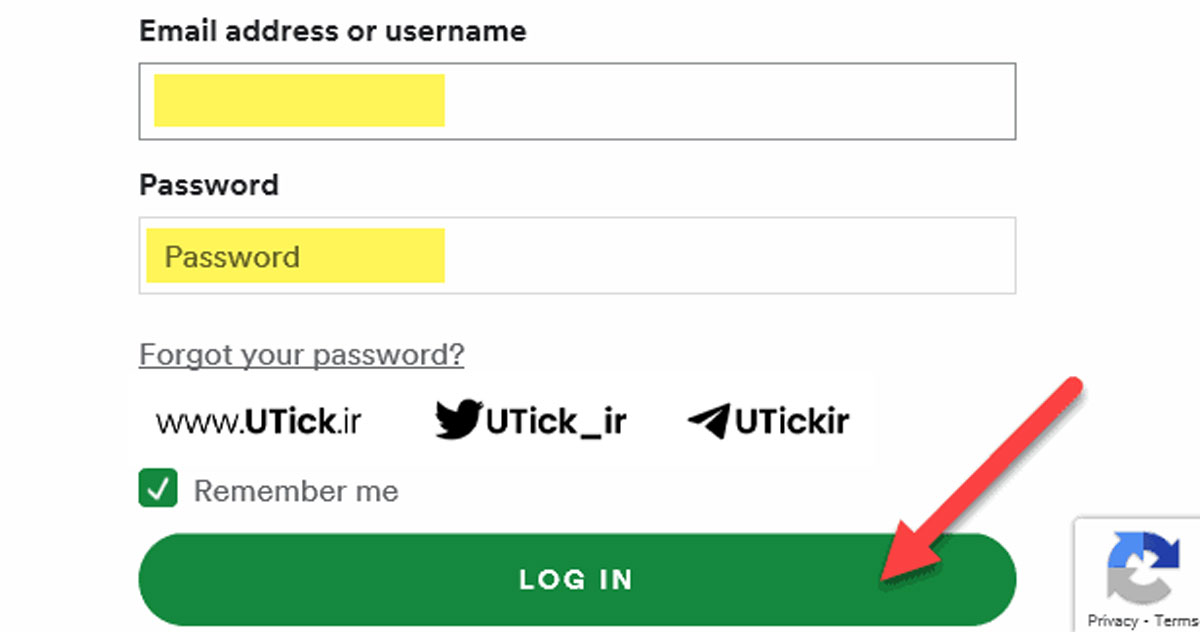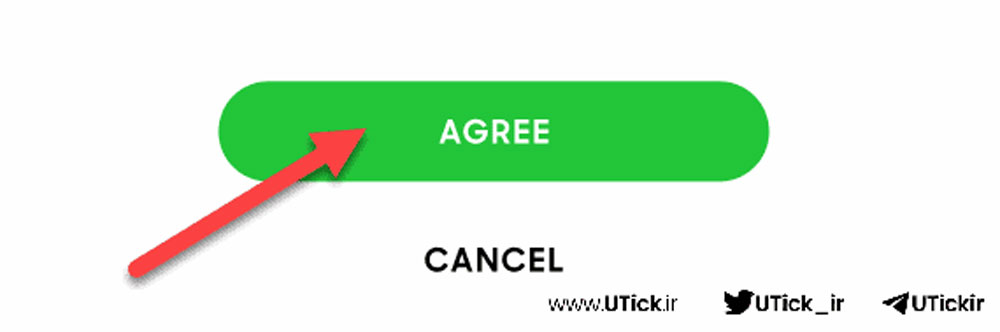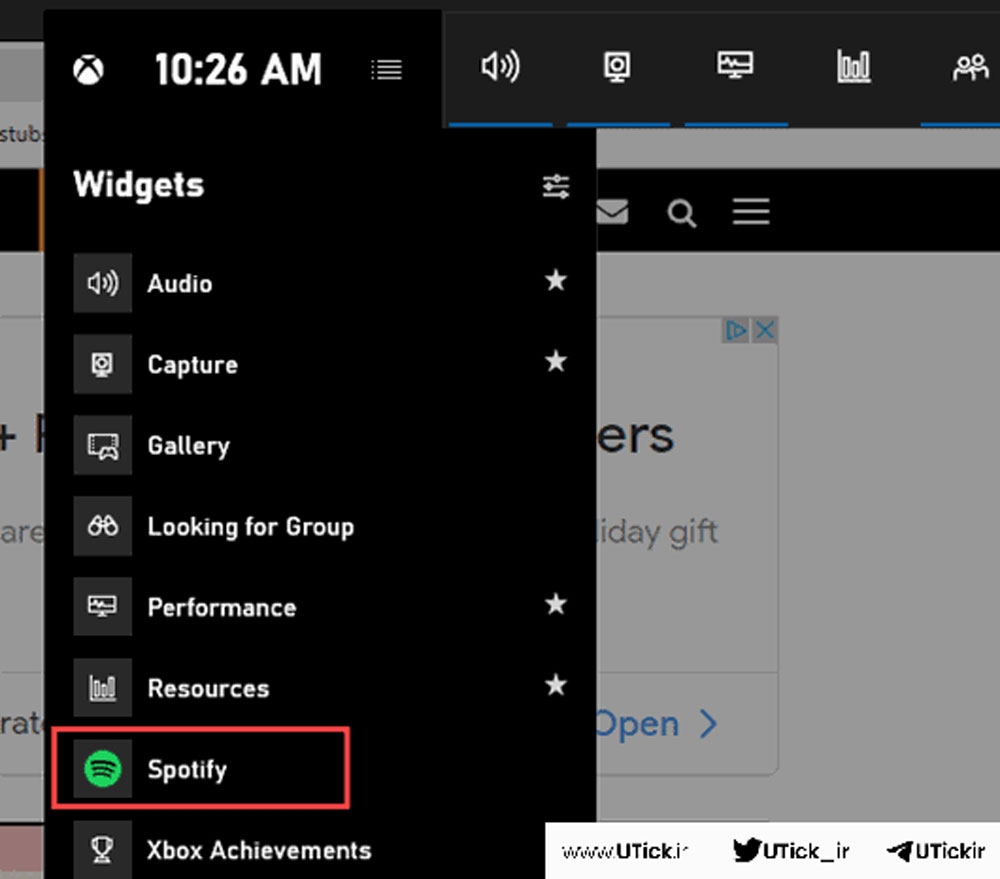استفاده از اسپاتیفای در بازی های ویندوز 10 برای کسانی که ممکن است شما نیز تمایل داشته باشید که هنگام بازی کردن، به جای موسیقی معمول بازی، به آهنگهای مورد علاقهتان گوش دهید تا لذت بیشتری ببرید و خرید اکانت اسپاتیفای برای تجربه بهتر شما از اسپاتیفای توصیه می شود.
همانطور که میدانید، ترک بازی برای تغییر آهنگ میتواند گاهی اوقات مشکلساز باشد. برای رفع این مشکل، اسپاتیفای یک ویژگی خاص را برای بازیهای ویندوز 10 فراهم کرده است. این ویژگی اسپاتیفای در بازی های ویندوز 10 به گیمرها امکان میدهد تا از طریق گیمبار ایکسباکس و ویجت اسپاتیفای، به راحتی آهنگهای خود را کنترل کنند بدون اینکه نیاز باشد بازی را ترک کنند.
ویندوز 10 یک ابزار به نام Game bar دارد که ویژگیهای جذابی دارد. اگر شما هم میخواهید بیاموزید که چگونه از اسپاتیفای در بازی های ویندوز 10 و کلی استفاده کنید، ادامه این مقاله را دنبال کنید، چرا که قصد داریم به بررسی نحوه انجام این کار بپردازیم.
برای نحوه انتشار موزیک در اسپاتیفای و بررسی میزان مصرف اینترنت اسپاتیفای حتما مقالات ما در یوتیک را مطالعه بفرمایید.
لیست عناوین مقاله
اسپاتیفای در بازی های ویندوز 10
اسپاتیفای در بازی های ویندوز 10 در هنگام بازیهای کامپیوتری، گاهی اوقات ممکن است ترجیح دهید به جای موسیقی موجود در بازی، به آهنگهای مورد علاقه خود گوش دهید تا تجربه هیجانانگیزتری داشته باشید. با این حال، خروج از بازی برای تغییر یا کنترل موسیقی میتواند زمانبر و مزاحم باشد.
به همین دلیل، اسپاتیفای در بازی های ویندوز 10 امکانی را برای کاربران فراهم کرده است که از طریق Game Bar Xbox و ویجت Spotify، بتوانند به آسانی موسیقی در حال پخش را کنترل کنند، بدون اینکه نیاز به ترک بازی داشته باشند.
آنچه برای استفاده از اسپاتیفای در بازی های ویندوز 10 نیاز دارید
برای استفاده از اسپاتیفای در بازی های ویندوز 10 برنامه Spotify Music را از فروشگاه مایکروسافت نصب کنید
ابتدا باید برنامه Spotify Music را روی رایانه خود نصب کنید. قبلاً باید برنامه رسمی Spotify را از وب سایت Spotify دانلود کنید. اکنون می توانید آن را به صورت رایگان از فروشگاه مایکروسافت دریافت کنید که البته گزینه ایده آلی است. به هر حال، دریافت برنامهها از فروشگاه به این معنی است که بهمحض در دسترس بودن، بهروزرسانیها بهطور خودکار در پسزمینه نصب میشوند. قبل از هر چیز، به یاد داشته باشید که به یک حساب کاربری Spotify نیاز دارید.
برای دانلود Spotify:
با کلیک بر روی نماد آن در نوار وظیفه یا جستجوی فروشگاه مایکروسافت از طریق منوی استارت، به فروشگاه مایکروسافت در رایانه شخصی خود بروید.
در پنجره فروشگاه مایکروسافت، روی Search کلیک کنید، “Spotify” (بدون نقل قول) را در کادر جستجو تایپ کنید. کلید Enter را روی صفحه کلید خود فشار دهید.
برنامه Spotify Music را از لیست نتایج انتخاب کنید و به صفحه فروشگاه آن در فروشگاه مایکروسافت هدایت خواهید شد.
بر روی Get کلیک کنید تا برنامه Spotify Music را در رایانه خود دانلود کنید. دانلود باید به طور خودکار شروع شود و نباید زیاد طول بکشد. پس از تکمیل، یک اعلان سیستم دریافت خواهید کرد. اگر این کار را نکردید، به سادگی به برنامه مایکروسافت استور برگردید و روی Launch کلیک کنید تا برنامه Spotify Music باز شود.
همچنین می توانید Spotify را مستقیماً از وب سایت رسمی Spotify دانلود کنید.
به حساب اسپاتیفای خود وارد شوید
برای استفاده از اسپاتیفای در بازی های ویندوز 10 هنگامی که برنامه Spotify بر روی رایانه شخصی شما نصب شد، برای استفاده از آن باید وارد شوید یا ثبت نام کنید. اگر قبلاً یک حساب Spotify دارید، از همان حساب برای ورود استفاده کنید. اگر ندارید، باید یک حساب Spotify جدید ایجاد کنید.
برای ورود به سیستم، برنامه Spotify Music را در دستگاه ویندوز 10 خود اجرا کنید و Log In را انتخاب کنید. اگر حساب کاربری ندارید، Sign Up را انتخاب کنید و برای ایجاد حساب شخصی خود، دستورات را دنبال کنید.
نحوه کار با اسپاتیفای در بازی های ویندوز 10
برای بهرهبرداری از موسیقی اسپاتیفای در بازی های ویندوز 10، شما باید ابتدا اقدام به خرید اکانت پرمیوم اسپاتیفای کنید. همچنین، مهم است که آپدیت می ۲۰۱۹ برای ویجتهای ویندوز 10 را در نوار بازی خود فعال نمایید و برنامه اسپاتیفای ویندوز را نیز نصب کنید.
دستورالعمل استفاده از اسپاتیفای در بازی های ویندوز 10 به شرح زیر است:
1. ابتدا با استفاده از کلید میانبر (Windows+G)، Game Bar را فعال کنید یا از طریق منوی استارت به ایکسباکس گیم بار دسترسی پیدا کنید.
2. سپس در نوار ابزار بازی، روی نماد منو ویجتها کلیک کنید.
3. در منوی کشویی که ظاهر میشود، اسپاتیفای را انتخاب کنید.
4. در بخش نمایش داده شده از اسپاتیفای، اطلاعات حساب کاربری خود را وارد کرده و روی دکمه ورود به سیستم (Log in) کلیک کنید.
5. پس از آن، روی گزینه موافق (Agree) کلیک کنید تا به Game Bar اجازه دهید که اسپاتیفای را کنترل کرده و به حساب شما دسترسی داشته باشد.
6. با انجام این مراحل برای استفاده از اسپاتیفای در بازی های ویندوز 10، هر زمان که نوار بازی را باز کنید، پخشکننده موسیقی اسپاتیفای با لیست پخشهای فعلی و تاریخچه موسیقیهای اخیرا پخش شده در دسترس خواهد بود.
7. علاوه بر این، میتوانید دوباره به منوی ویجتها رفته و با کلیک بر روی ستاره کنار اسپاتیفای، میانبری به نوار ابزار بازی خود اضافه کنید.
نحوه استفاده از Spotify در نوار بازی ویندوز (روش پیشرفته)
گاهی اوقات ممکن است با مشکلاتی مانند کار نکردن لینک Spotify در نوار بازی Xbox در ویندوز مواجه شوید یا پخش Spotify در Game Bar و به طور کلی کارنکردن اسپاتیفای در بازی های ویندوز 10 به دلیل شبکه ضعیف بسیار نامنظم است. همه اینها می تواند به شدت بر روحیه و تجربه بازی شما تأثیر بگذارد.
برای اینکه بتوانید در حین بازی در ویندوز تا حد زیادی از موسیقی Spotify مورد علاقه خود لذت ببرید، در اینجا یک جایگزین پیشرفته برای شما وجود دارد، یعنی استفاده از ابزار شخص ثالث اختصاصی – AudFree Spotify Music Downloader – برای دانلود Spotify Music در رایانه خود. به نوبه خود، فقط سعی کنید از Windows Media Player برای پخش آفلاین موسیقی Spotify خود استفاده کنید.
این نرم افزار قدرتمند علاوه بر عملکرد دانلود Spotify Music، به عنوان یک مبدل نیز عمل می کند تا به راحتی Spotify Music را به MP3 و سایر فرمت های پشتیبانی شده به طور گسترده تبدیل کند. شگفتانگیزتر این است که تگهای ID3 اصلی و اطلاعات ابرداده Spotify Music در طول فرآیند تبدیل، دست نخورده باقی میمانند. به طور خلاصه، با AudFree SpoDable، استفاده از Windows Media Player برای پخش مستقیم موسیقی اسپاتیفای در بازی های ویندوز 10 به واقعیت تبدیل می شود.
راهکارهایی برای مواقعی که نوار اسپاتیفای در بازی های ویندوز 10 کار نمیکند
ممکن است برای شما نیز اتفاق بیفتد که با وجود انجام تمام مراحل برای اسپاتیفای در بازی های ویندوز 10، هنوز با مشکلاتی مواجه شوید. در اینجا به بررسی شایعترین مشکلاتی که ممکن است کاربران با آنها روبرو شوند میپردازیم.
چرا Spotify در نوار بازی ویندوز نمایش داده نمیشود؟
برخی از کاربران در استفاده از اسپاتیفای در بازی های ویندوز 10 قادر به یافتن ویجت Spotify در Game Bar ویندوز نیستند. حتی پس از تلاشهای فراوان برای نصب مجدد Spotify، هیچ نشانهای از آن در Game Bar مشاهده نمیشود. برای حل این مشکل، به بخش Add or remove programs در تنظیمات سیستم ویندوز 10 بروید، Xbox Game Bar را پیدا کنید، روی آن کلیک کرده و گزینه Advanced options را انتخاب کنید، سپس روی Repair کلیک نمایید. اگر همچنان آیکون Spotify نمایش داده نشد، با ریست کردن، Game Bar را دوباره دانلود و نصب کنید.
علت اتصال نیافتن نوار بازی Xbox به Spotify
هنگامی که کاربران اسپاتیفای در بازی های ویندوز 10 تلاش میکنند Xbox Game Bar را به Spotify وصل کنند، برخی از آنها با پیغام خطای اتصال به حساب Spotify روبرو میشوند. راهکارهایی برای حل این مشکل عبارتند از:
اولاً، Spotify را از فروشگاه مایکروسافت حذف کرده و از وبسایت رسمی Spotify دوباره نصب کنید. سپس به تنظیمات حساب کاربری Spotify خود بروید و دسترسی به نوار بازی Xbox را قطع کنید. پس از آن، Spotify را روی کامپیوتر خود راه اندازی کرده و وارد حساب کاربری خود شوید. در مرحله بعد، به تنظیمات ویندوز بروید، قسمت Apps > Default apps را باز کنید و Spotify را به عنوان برنامه پیشفرض انتخاب کنید. در نهایت، به نوار بازی Xbox بروید و سعی کنید دوباره به حساب Spotify خود وصل شوید.
چرا Windows Game Bar با Spotify کار نمیکند؟
برخی کاربران به دلایل نامعلوم نمیتوانند از ویجت Spotify در نوار بازی استفاده کنند در استفاده از اسپاتیفای در بازی های ویندوز 10. برای حل این مشکل، تنها راه حذف و نصب مجدد Spotify است. اگر با این مشکل مواجه شدهاید، میتوانید مراحل زیر را دنبال کنید:
ابتدا Spotify را از فروشگاه مایکروسافت حذف کرده و از وبسایت آن دوباره دانلود و نصب نمایید.
سپس ویجت Spotify را در Game Bar باز کرده و مطابق دستورالعملهای اسپاتیفای در بازی های ویندوز 10، به Game Bar Xbox پیوند دهید.
در این مرحله باید بررسی کنید که آیا میتوانید Spotify را از طریق Game Bar کنترل کنید.
مزایای استفاده از اسپاتیفای در بازی های ویندوز 10
1.تجربه شخصیسازی شده: در استفاده از اسپاتیفای در بازی های ویندوز 10 کاربران میتوانند با استفاده از آهنگهای مورد علاقه خود به جای موسیقی پیشفرض بازی، تجربه بازی را شخصیسازی کنند.
2.دسترسی آسان:با استفاده از Game Bar، کنترل پخش موسیقی Spotify بدون نیاز به خروج از بازی یا تغییر برنامهها امکانپذیر است.
3.گستره وسیعی از انتخابها:Spotify دسترسی به یک کتابخانه وسیع از موسیقیهای مختلف را فراهم میآورد، از این رو کاربران میتوانند برای هر سبک بازی، موسیقی مناسبی را پیدا کنند.
4.ساخت لیستهای پخش اختصاصی:امکان ساخت لیستهای پخش سفارشی برای هر بازی یا حالت خلقی خاص.
5.بهبود تمرکز:برخی کاربران ممکن است با شنیدن موسیقی دلخواه خود در حین بازی، تمرکز بهتری داشته باشند.
معایب استفاده از اسپاتیفای در بازی های ویندوز 10
1.مصرف منابع سیستم:اجرای همزمان اسپاتیفای در بازی های ویندوز 10 و بازیها ممکن است منابع سیستمی بیشتری را مصرف کند و باعث کندی یا تأخیر در بازی شود.
2.مسائل مربوط به حقوق نشر:برخی از موسیقیها ممکن است تحت محدودیتهای حقوق نشر باشند، به ویژه در صورت استفاده از بازیها در استریم زنده یا ویدیوهای آنلاین.
3.انحراف توجه:موسیقی ممکن است در برخی مواقع توجه بازیکنان را از عناصر مهم بازی منحرف کند در استفاده از اسپاتیفای در بازی های ویندوز 10.
4.مشکلات فنی احتمالی:ممکن است هماهنگی بین Spotify و بازیها گاهی اوقات باعث بروز مشکلات فنی شود، مانند قطع شدن صدا یا مشکلات اتصال.
5.نیاز به اشتراک پریمیوم:برای دسترسی بدون تبلیغ و با کیفیت بالا به موسیقی، نیاز به اشتراک پریمیوم Spotify است که هزینه اضافی دارد.
آیا استفاده از اسپاتیفای در بازی های ویندوز 10 رایگان است؟
بله، اسپاتیفای در بازی های ویندوز 10 به طور کلی رایگان است، اما با برخی محدودیتها همراه است. کاربران میتوانند از نسخه رایگان Spotify استفاده کنند که شامل تبلیغات و برخی محدودیتهای دیگر در انتخاب و پخش موسیقی است. به عنوان مثال، در نسخه رایگان، ممکن است نتوانید به طور مستقیم آهنگهای خاصی را انتخاب کنید و ممکن است بین آهنگها تبلیغات پخش شود.
اگر مایل به دسترسی بدون محدودیت و بدون تبلیغ به مجموعهای وسیع از موسیقی هستید، میتوانید اشتراک پریمیوم Spotify را خریداری کنید. با اشتراک پریمیوم، کاربران میتوانند به طور نامحدود و بدون تبلیغات به موسیقی گوش دهند، آهنگها را به دلخواه خود پخش کنند، و از کیفیت صوتی بهتری برخوردار شوند.
نکات مهم استفاده از اسپاتیفای در بازیهای ویندوز
اسپاتیفای یکی از محبوبترین سرویسهای پخش موسیقی آنلاین است که علاوه بر ارائه موسیقی، پادکستها و برنامههای مختلف، امکان گوش دادن به آهنگها در حین بازیهای ویندوزی را نیز فراهم میکند. این ویژگی میتواند تجربه بازی را برای گیمرها جذابتر کرده و به آنها این امکان را بدهد تا موسیقی دلخواه خود را در حین بازی گوش دهند. در اینجا به نکات مهم اسپاتیفای در بازی های ویندوز 10 خواهیم پرداخت.
1. اتصال اسپاتیفای به ویندوز
برای اسپاتیفای در بازی های ویندوز 10، ابتدا باید اپلیکیشن اسپاتیفای را روی ویندوز خود نصب کنید. این کار بسیار ساده است و از طریق وبسایت رسمی اسپاتیفای یا فروشگاه مایکروسافت قابل انجام است. پس از نصب، با ورود به حساب کاربری خود، میتوانید به مجموعه عظیم موسیقیها و پادکستها دسترسی داشته باشید. همچنین میتوانید اسپاتیفای را از طریق وبسایت آن و بدون نیاز به نصب اپلیکیشن اجرا کنید.
2. استفاده از Spotify Overlay در حین بازی
یکی از ویژگیهای اسپاتیفای که تجربه بازی را بهبود میبخشد، Spotify Overlay است. این ویژگی به شما این امکان را میدهد که بدون نیاز به خروج از بازی، موسیقی خود را کنترل کنید. وقتی اسپاتیفای در حال پخش است، یک پنجره کوچک (Overlay) بر روی صفحه بازی ظاهر میشود که به شما این امکان را میدهد تا پخش آهنگ را متوقف کنید، آهنگ بعدی را انتخاب کنید یا حتی صدا را تنظیم کنید. این ویژگی به ویژه برای گیمرهایی که نمیخواهند از بازی خود خارج شوند بسیار کاربردی است.
3. تنظیمات صدای اسپاتیفای در حین بازی
یکی از نکات مهم در اسپاتیفای در بازی های ویندوز 10، تنظیمات صدا است. بسیاری از گیمرها ترجیح میدهند که موسیقی در پسزمینه بازی پخش شود، بدون اینکه صدای بازی تحت تاثیر قرار گیرد. برای این منظور، شما میتوانید تنظیمات صوتی اسپاتیفای را در ویندوز یا اسپاتیفای به گونهای تغییر دهید که صدای موسیقی و صدای بازی به صورت هماهنگ پخش شوند. تنظیم سطح صدا به این ترتیب میتواند به شما کمک کند که هم از موسیقی لذت ببرید و هم از صدای بازی بیوقفه بهرهمند شوید.
4. استفاده از Playlists مخصوص بازی
اسپاتیفای مجموعهای از لیستهای پخش مخصوص بازیها و ژانرهای مختلف موسیقی را ارائه میدهد. این لیستهای پخش میتوانند شامل موسیقیهایی باشند که به تقویت تجربه بازی کمک میکنند. برای مثال، اگر شما در حال بازی یک بازی اکشن یا ماجراجویی هستید، اسپاتیفای مجموعههایی از موسیقیهای پرهیجان و انرژیبخش را پیشنهاد میکند. همچنین میتوانید لیستهای پخش شخصی خود را بسازید و آنها را در هنگام بازی گوش دهید.
5. اتصال اسپاتیفای به سیستمهای صوتی مختلف
یکی دیگر از مزایای اسپاتیفای در بازی های ویندوز 10، امکان اتصال آن به سیستمهای صوتی مختلف است. اگر شما از هدفون یا اسپیکرهای حرفهای برای تجربه بهتر صدا استفاده میکنید، میتوانید اسپاتیفای را به راحتی به این دستگاهها متصل کنید. این ویژگی به شما کمک میکند تا صدای بازی و موسیقی را بهطور جداگانه یا هماهنگ از طریق دستگاههای مختلف پخش کنید.
6. حفظ عملکرد سیستم حین پخش موسیقی
یکی از نگرانیهای گیمرها هنگام استفاده از اپلیکیشنهای اضافی مانند اسپاتیفای در حین بازی، تاثیر آنها بر عملکرد سیستم است. اسپاتیفای به گونهای طراحی شده که منابع سیستم را بهینه مصرف میکند. با این حال، برای اطمینان از عملکرد بهتر، توصیه میشود که از نسخهی اسپاتیفای با مصرف کمتر منابع یا استفاده از حالت سبک (light mode) آن بهره ببرید. همچنین میتوانید در تنظیمات ویندوز برنامهها را اولویتبندی کرده تا اسپاتیفای به طور مؤثر در پسزمینه اجرا شود.
7. نکات امنیتی و حفظ حریم خصوصی
در حین استفاده از اسپاتیفای در بازی، مهم است که امنیت و حریم خصوصی خود را حفظ کنید. مطمئن شوید که حساب کاربری اسپاتیفای شما دارای رمز عبور قوی است و هیچ اطلاعات شخصی شما به اشتراک گذاشته نمیشود. علاوه بر این، اگر از یک شبکه عمومی برای بازی استفاده میکنید، اطمینان حاصل کنید که اتصال اینترنت شما امن باشد تا از هرگونه تهدید امنیتی جلوگیری کنید.
8. سازگاری با دستگاههای دیگر
اسپاتیفای به شما این امکان را میدهد که پخش موسیقی را از ویندوز به دستگاههای دیگر مانند گوشی موبایل، اسپیکرهای هوشمند یا تلویزیونهای هوشمند منتقل کنید. اگر شما در حال بازی هستید و نیاز به تنظیمات خاصی دارید، میتوانید از اپلیکیشن موبایل اسپاتیفای یا دستیار صوتی برای کنترل موسیقی استفاده کنید، بدون اینکه از بازی خود خارج شوید.
اسپاتیفای در بازی های ویندوز 10 میتواند تجربه بازی را به طور قابل توجهی بهبود بخشد. با ویژگیهایی مانند کنترل موسیقی بدون توقف بازی، پخش آفلاین، و تنظیمات صدا، اسپاتیفای ابزار مناسبی برای گیمرها به شمار میآید. همچنین، دسترسی به لیستهای پخش مخصوص بازی و امکان اتصال به سیستمهای صوتی حرفهای میتواند تجربه صوتی شما را به سطح جدیدی برساند.
سوالات متداول
1. چگونه میتوانم اسپاتیفای را هنگام بازی در ویندوز 10 استفاده کنم؟
برای اسپاتیفای در بازی های ویندوز 10:
– نصب برنامه اسپاتیفای: اطمینان حاصل کنید که برنامه اسپاتیفای را از فروشگاه مایکروسافت یا وبسایت رسمی اسپاتیفای دانلود و نصب کردهاید.
– پخش موسیقی: قبل از شروع بازی، برنامه اسپاتیفای را باز کرده و موسیقی دلخواه خود را پخش کنید.
– استفاده از کلیدهای میانبر: برای کنترل پخش موسیقی بدون نیاز به خروج از بازی، میتوانید از کلیدهای میانبر استفاده کنید. معمولاً کلیدهای کنترل پخش موسیقی (مانند پخش/توقف، بعدی/قبلی) بر روی کیبورد یا از طریق برنامههای اضافی مانند Game Bar در ویندوز 10 در دسترس هستند.
2. آیا میتوانم در هنگام بازی به موسیقی اسپاتیفای گوش دهم بدون کاهش عملکرد بازی؟
بله، معمولاً گوش دادن به موسیقی اسپاتیفای تأثیر چندانی بر عملکرد بازیها ندارد، به خصوص اگر سیستم شما از مشخصات سختافزاری مناسبی برخوردار باشد. با این حال، برای اطمینان از عملکرد بهینه:
– برنامههای غیرضروری دیگر را ببندید.
– تنظیمات گرافیکی بازی را به گونهای تنظیم کنید که فشار زیادی بر سیستم وارد نشود.
– از اتصال اینترنت پایدار استفاده کنید تا پخش موسیقی بدون وقفه انجام شود.
3. چگونه میتوانم موسیقی اسپاتیفای را هنگام بازی بدون قطع شدن کنترل کنم؟
برای کنترل موسیقی اسپاتیفای هنگام بازی بدون قطع شدن:
– استفاده از Xbox Game Bar: با فشار دادن کلیدهای `Win + G` میتوانید Xbox Game Bar را باز کنید و از ویجت اسپاتیفای برای کنترل موسیقی استفاده کنید.
– کلیدهای میانبر کیبورد: از کلیدهای پخش/توقف، بعدی/قبلی که روی کیبورد قرار دارند استفاده کنید.
– اپلیکیشن موبایل اسپاتیفای: با استفاده از اپلیکیشن اسپاتیفای بر روی موبایل خود میتوانید موسیقی را کنترل کنید، مشروط بر اینکه هر دو دستگاه به یک حساب کاربری متصل باشند.
4. آیا اسپاتیفای میتواند به صورت خودکار موسیقی را با بازیهای من هماهنگ کند؟
خیر، اسپاتیفای به صورت خودکار موسیقی را با بازیها هماهنگ نمیکند. شما باید خودتان موسیقی دلخواه را انتخاب کرده و پخش کنید. برخی بازیها ممکن است گزینههایی برای تغییر موسیقی داخلی داشته باشند، اما این ارتباطی با اسپاتیفای ندارد.
5. چگونه میتوانم صدای موسیقی اسپاتیفای را در بازیها کنترل کنم؟
برای کنترل صدای موسیقی اسپاتیفای در بازیها:
– کنترل از طریق اسپاتیفای: با باز کردن برنامه اسپاتیفای و تنظیم میزان صدا از داخل برنامه.
– کنترل از طریق سیستم صدا: با استفاده از میکسر صدای ویندوز (کلیک راست روی آیکون بلندگو در نوار وظیفه و انتخاب Open Volume Mixer) میتوانید صدای برنامههای مختلف از جمله اسپاتیفای را تنظیم کنید.
6. آیا میتوانم از اسپاتیفای به عنوان پسزمینه صوتی در بازیهای آنلاین استفاده کنم؟
بله، میتوانید از اسپاتیفای به عنوان پسزمینه صوتی در بازیهای آنلاین استفاده کنید. فقط باید توجه داشته باشید که ممکن است صدای موسیقی با صدای بازی یا مکالمات تیمی تداخل پیدا کند. میتوانید صدای موسیقی و صدای بازی را به صورت جداگانه تنظیم کنید تا تداخل به حداقل برسد.
7. آیا نیاز به اشتراک پریمیوم اسپاتیفای برای استفاده در حین بازی دارم؟
خیر، برای اسپاتیفای در بازی های ویندوز 10 نیازی به اشتراک پریمیوم ندارید، اما اشتراک پریمیوم مزایای بیشتری ارائه میدهد، از جمله:
– عدم وجود تبلیغات.
– امکان پخش موسیقی به صورت آفلاین.
– کیفیت صدای بهتر.
– امکان پخش هر آهنگ به صورت دلخواه بدون محدودیت.
8. آیا اسپاتیفای قابلیت همگامسازی با دیگر اپلیکیشنهای استریم را دارد؟
اسپاتیفای به طور مستقیم با اپلیکیشنهای استریم بازی هماهنگ نمیشود، اما میتوانید از آن به صورت همزمان با اپلیکیشنهای استریم مانند OBS Studio استفاده کنید تا موسیقی در استریم شما نیز پخش شود.
9. چگونه میتوانم اسپاتیفای را با هدست گیمینگ خود همگامسازی کنم؟
برای استفاده از اسپاتیفای با هدست گیمینگ:
– اتصال هدست: هدست خود را به سیستم متصل کنید (با استفاده از بلوتوث یا کابل).
– انتخاب خروجی صدا: در تنظیمات صدا (Settings > System > Sound)، هدست را به عنوان دستگاه پخش پیشفرض انتخاب کنید.
– پخش موسیقی: برنامه اسپاتیفای را باز کرده و موسیقی دلخواه خود را پخش کنید. موسیقی باید از طریق هدست شما پخش شود.
10. آیا میتوانم از اسپاتیفای در کنسولهای بازی مانند Xbox یا PlayStation استفاده کنم؟
بله، اسپاتیفای برنامههای اختصاصی برای کنسولهای بازی مانند Xbox و PlayStation دارد. شما میتوانید این برنامهها را از فروشگاههای مربوطه دانلود کرده و به حساب کاربری اسپاتیفای خود وارد شوید تا هنگام بازی به موسیقی گوش دهید.
جمع بندی
استفاده از اسپاتیفای در بازی های ویندوز 10 یک راه عالی برای افزایش تجربه بازیبازی است، با این قابلیت کاربران میتوانند موسیقی مورد علاقه خود را در حین بازی گوش دهند. این امکان با استفاده از ویجت Spotify در Game Bar Xbox ویندوز 10 فراهم شده است، که اجازه میدهد بدون خروج از بازی، به راحتی موسیقی را کنترل کنید.
از جمله مزایای این ویژگی اسپاتیفای در بازی های ویندوز 10، شخصیسازی تجربه بازی با آهنگهای دلخواه، دسترسی آسان به یک کتابخانه وسیع از موسیقی و امکان ساخت لیستهای پخش اختصاصی است. همچنین، برای برخی از کاربران، گوش دادن به موسیقی مورد علاقه میتواند به افزایش تمرکز کمک کند.
با این حال، ممکن است اسپاتیفای در بازی های ویندوز 10 با معایبی مانند مصرف بیشتر منابع سیستمی، محدودیتهای مربوط به حقوق نشر، احتمال انحراف توجه، و مشکلات فنی مواجه شود. همچنین، در حالی که نسخه رایگان Spotify برای استفاده در دسترس است، اما با تبلیغات و محدودیتهایی همراه است و برای تجربه بدون تبلیغ و با کیفیت صوتی بالاتر، نیاز به اشتراک پریمیوم است.در مجموع، Spotify در بازیهای ویندوز 10 یک افزونه جذاب برای علاقهمندان به موسیقی است که میخواهند تجربه بازی خود را با موسیقی دلخواه خود همراه کنند خرید اکانت اسپاتیفای برای تجربه بهتر شما از اسپاتیفای توصیه می شود.
مقالات مرتبط با اسپاتیفای در بازی های ویندوز 10