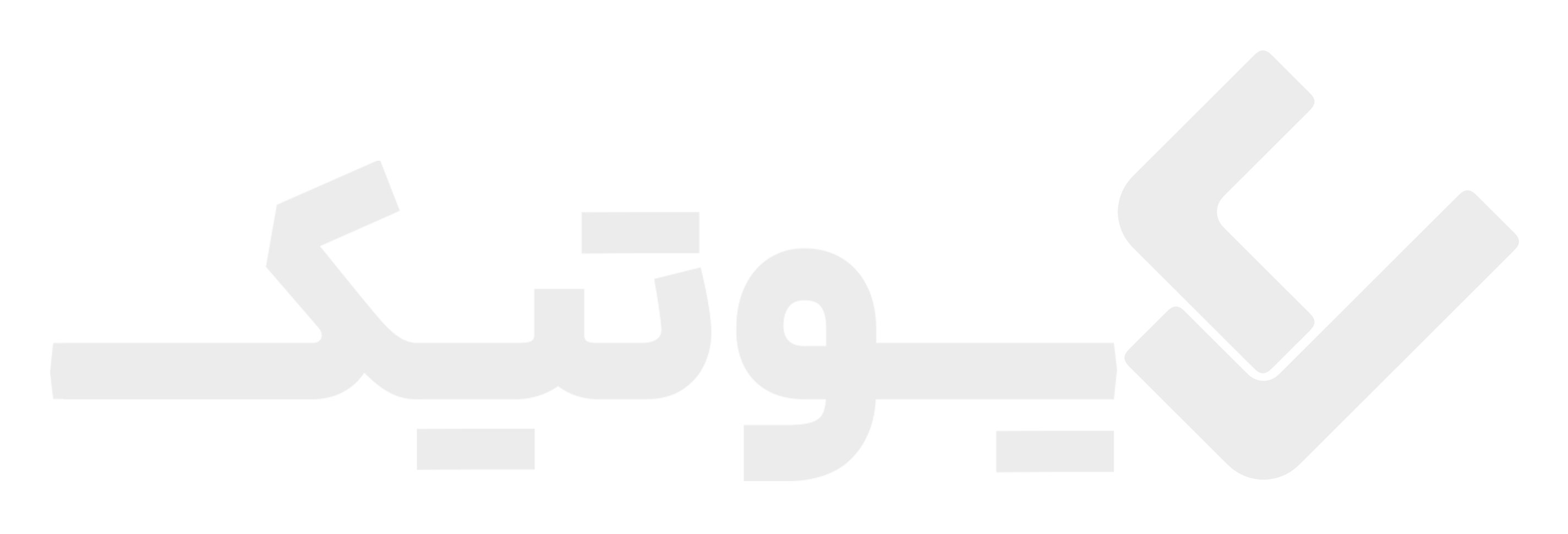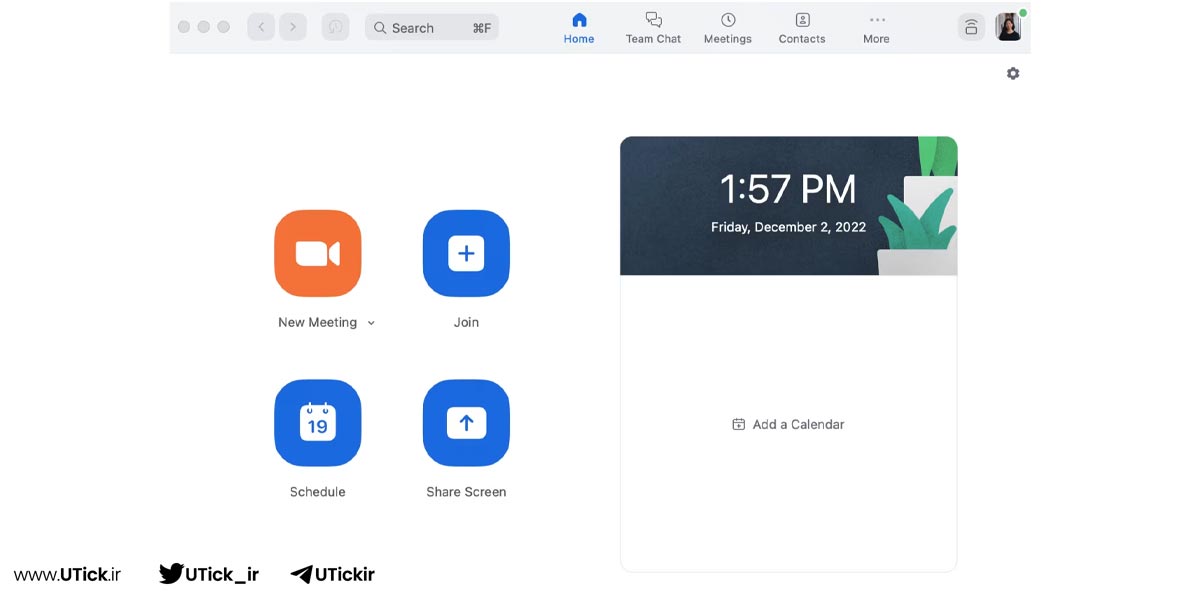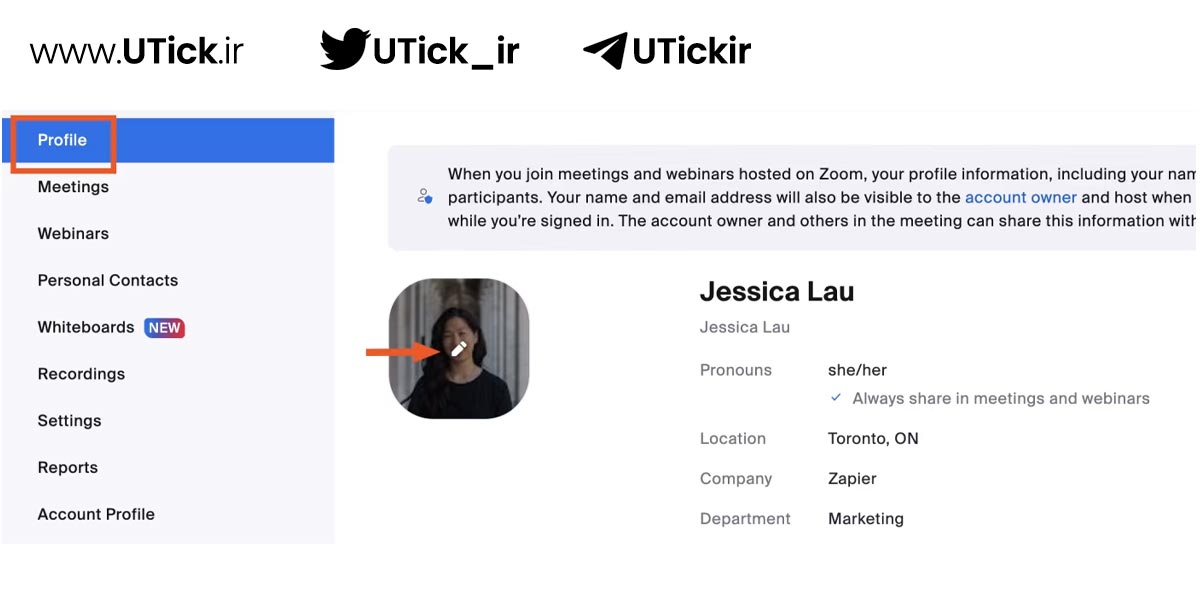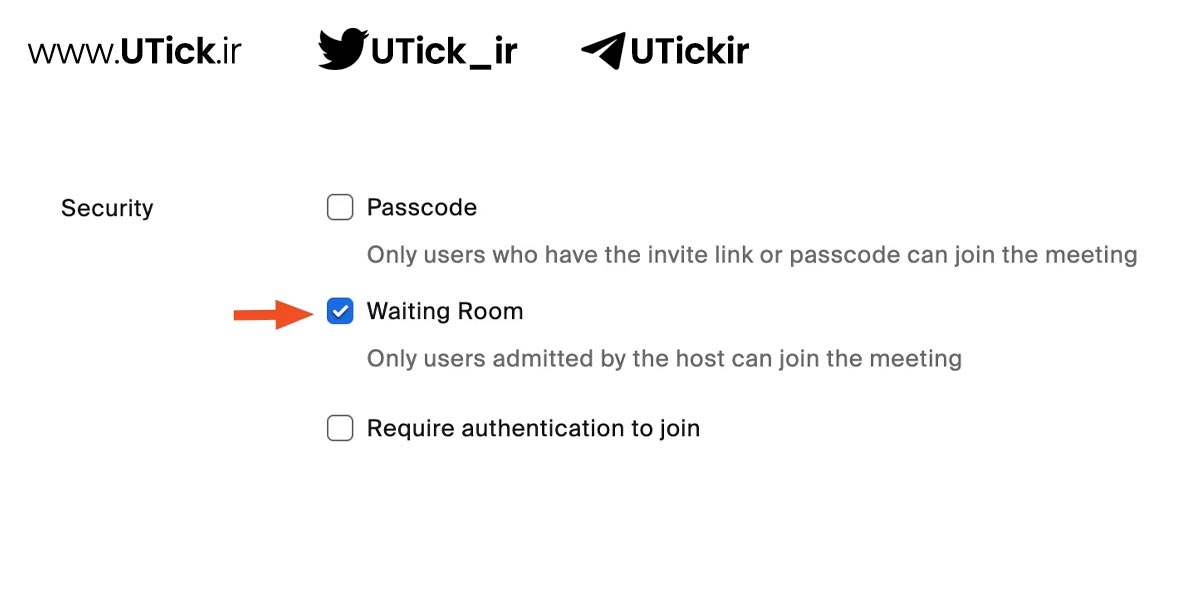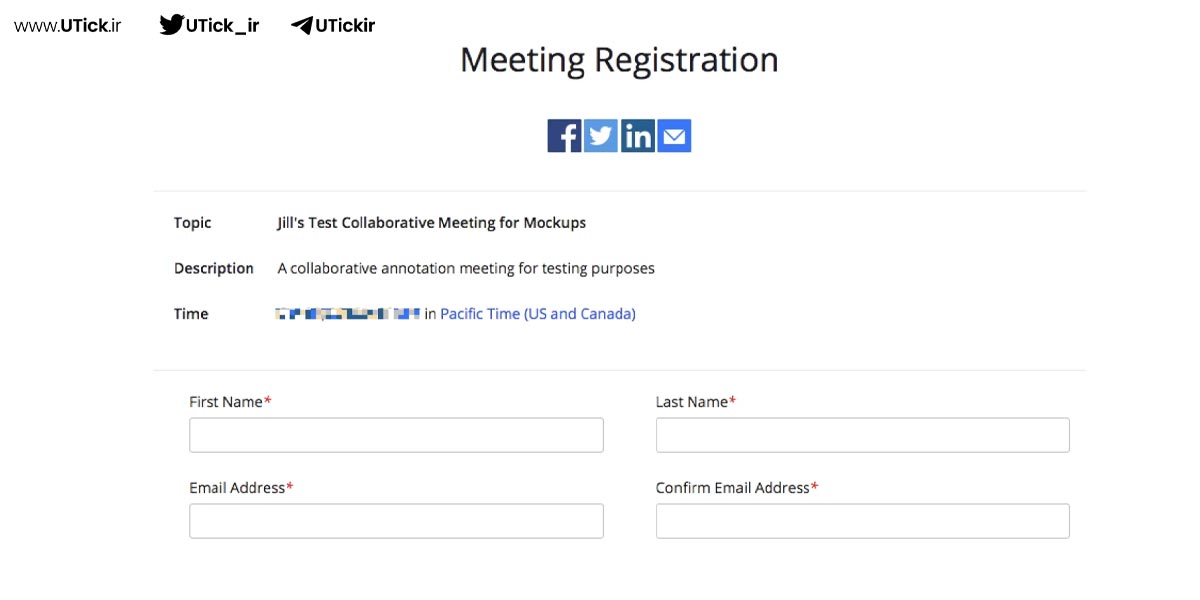ترفندهای زوم برای جلسات ویدیویی بهتر چیست ؟ با خرید اشتراک ZOOM زوم از تمام امکانات آن بهره مند شوید.خوب یا بد، زوم تقریباً در تمام جنبه های زندگی ما نفوذ کرده است. از جلسات کاری و کنفرانس ها گرفته تا کلاس های شبانه و تمرین های مجازی، همیشه از زوم استفاده می کنیم. با این حال، شما هرگز آن را نمیدانید، اتفاقاً مردم دائماً باید به ما یادآوری کنند که شما در حالت بیصدا هستید و سپس صبورانه منتظر بمانیم تا ما به دنبال دکمه قطع صدا باشیم.
یوتیک بهعنوان یکی از پیشروترین سرویسها در زمینه ارائه حسابهای اشتراکی و پریمیوم شناخته میشود که امکانات و مزایای متعددی را در اختیار کاربران خود قرار میدهد. برای کسب اطلاعات بیشتر در مورد مزایای خرید اشتراکهای پریمیوم، میتوانید به صفحه خرید اکانت ZOOM زوم مراجعه کنید و از جزئیات بیشتری مطلع شوید.
ما ترفند بی نظیری را پیدا کردهایم که به سرعت خودمان را بیصدا کنیم. بهعلاوه، ما 18 نکته و ترفندهای زوم برای جلسات ویدیویی بهتر را گردآوری کردهام تا ما و شما را شبیه Zoomers حرفهای به نظر برسانیم.
برای آسانتر کردن کارها، نکاتی و ترفندهای زوم برای جلسات ویدیویی بهتر را به ترتیب احتمال استفاده از آنها (قبل، حین و بعد از جلسه Zoom ) فهرست کردهایم.
لیست عناوین مقاله
ترفندهای زوم برای جلسات ویدیویی بهتر
ترفندهای زوم برای جلسات ویدیویی بهتر به این صورت است که برای بهبود کیفیت جلسات ویدیویی در زوم، چند ترفند موثر وجود دارد که خرید اشتراک زوم به افزایش این کیفیت کمک می کند. اولاً، از یک اتصال اینترنت پایدار و سریع استفاده کنید تا از قطع و وصلی و افت کیفیت تصویر جلوگیری شود. ثانیاً، پیش از شروع جلسه، محیط کار خود را مرتب کنید و نورپردازی مناسب را فراهم کنید؛ نور طبیعی بهترین گزینه است.
همچنین، از هدفون استفاده کنید تا کیفیت صدای بهتری داشته باشید و از ایجاد صداهای مزاحم جلوگیری کنید. علاوه بر این، از ویژگیهای زوم مانند اشتراکگذاری صفحه، نظرسنجی و استفاده از پسزمینههای مجازی بهره ببرید تا جلسات خود را تعاملیتر و جذابتر کنید. در نهایت، استفاده از گزینه ضبط جلسه برای مرور مجدد مطالب و اشتراکگذاری آن با غایبان نیز بسیار مفید است در ادامه به بررسی کامل ترفندهای زوم برای جلسات ویدیویی بهتر می پردازیم.
پورتال وب زوم در مقابل مشتری دسکتاپ زوم
در این از ترفندهای زوم برای جلسات ویدیویی بهتر اجازه دهید یک چیز را روشن کنیم: پورتال وب زوم به حساب وب شما (به عنوان مثال CompanyName.zoom.us) اشاره دارد که عمدتاً برای سفارشی کردن نمایه شما و به روز رسانی تنظیمات جلسه شما استفاده می شود. مشتری دسکتاپ Zoom به برنامه Zoom اشاره دارد.
به دلایلی که برای ما ناشناخته است، سرویس گیرنده دسکتاپ زوم و برنامه موبایل دارای ویژگی های متفاوتی نسبت به پورتال وب Zoom هستند. علاوه بر این در این ترفندهای زوم برای جلسات ویدیویی بهتر دقت کنید، برای هر ویرایشی که در پورتال وب انجام می شود، باید Save را انتخاب کنید، در حالی که Zoom به طور خودکار اکثر تغییرات ایجاد شده در مشتری دسکتاپ Zoom یا برنامه تلفن همراه را ذخیره می کند.
امیدواریم تا سال آینده در این زمان، Zoom آن را ایجاد کند تا بتوانید تمام تنظیمات خود را مستقیماً از پورتال وب یا مشتری دسکتاپ زوم بهروزرسانی کنید. اما تا آن زمان، بیایید بررسی کنیم!
یک عکس پروفایل اضافه کنید
در حالی که زوم برای تماسهای ویدیویی با فیدهای زنده از چهرههای شرکتکنندگان طراحی شده است، موارد زیادی وجود دارد که ترجیح میدهید چهره خود را نشان ندهید . برای ما، زمانی است که داریم سوشی میخوریم، که باید در یک لقمه بزرگ انجام شود و هیچکس نیازی به دیدن آن ندارد. به همین دلیل است در این ترفند از ترفندهای زوم برای جلسات ویدیویی بهتر که زوم به شما امکان می دهد یک عکس نمایه اضافه کنید ، که هر زمان دوربین شما خاموش باشد نمایش داده می شود در اینجا از ترفندهای زوم برای جلسات ویدیویی بهتر چگونگی آن است.
1. وارد پورتال وب زوم خود شوید.
2. روی نمایه کلیک کنید .
3. در قسمت اصلی با نام خود، روی نماد مداد در قاب عکس کلیک کنید.
4. برای آپلود تصویر خود، روی Choose Files کلیک کنید .
5. کلیک کنید .
2. هنگام پیوستن به جلسه، صدای Zoom را بی صدا کنید
در بررسی ترفندهای زوم برای جلسات ویدیویی بهتر اگر آن فردی باشد که دیر به جلسه میپیوندد، فقط سگش پارس میکند و سخنران را قطع میکند، زیرا البته در آن زمان است که دکمه بیصدا کردن شما از دید ناپدید میشود. در اینجا از ترفندهای زوم برای جلسات ویدیویی بهتر نحوه بی صدا کردن صدای خود به صورت پیش فرض آورده شده است.
1. به مشتری دسکتاپ Zoom خود وارد شوید.
2. روی نماد چرخ دنده کلیک کنید تا تنظیمات زوم شما باز شود.
3. صدا را انتخاب کنید > هنگام ملحق شدن به جلسه، روی گزینه نادیده گرفتن میکروفون من کلیک کنید.
برای بررسی کامل نرم افزار زوم چیست کلیک کنید.
ویدیوی Zoom خود را به طور پیش فرض خاموش کنید
اگر مثل ما مرتباً قبل از اینکه دوربین را آماده کنید به یک لحظه اضافی نیاز دارید، در اینجا از ترفندهای زوم برای جلسات ویدیویی بهتر نحوه پیوستن به جلسات Zoom با خاموش شدن خودکار دوربینتان آمده است.
1. به مشتری دسکتاپ Zoom خود وارد شوید.
2. روی نماد چرخ دنده کلیک کنید تا تنظیمات زوم شما باز شود.
3. ویدیو را انتخاب کنید > روی گزینه توقف ویدیوی من هنگام پیوستن به جلسه کلیک کنید .
4. به شرکت کنندگان یک اتاق انتظار بدهید
وقتی ما تدریس می کنیم، ممکن است شاگردانمان در کلاس مجازی ما بدون ما در آنجا منتظر بمانند. به همین دلیل است که به آنها اتاق انتظار می دهیم تا بتوانند تا زمانی که آنها را به اتاق اصلی راه بیندازیم، بنشینند. همچنین در ترفندهای زوم برای جلسات ویدیویی بهتر اگر میزبان به طور غیرمنتظره ای از جلسه جدا شد، می توانید به طور خودکار شرکت کنندگان را به اتاق انتظار منتقل کنید.
در این روش از ترفندهای زوم برای جلسات ویدیویی بهتر میتوانید با انتخاب کادر انتخاب اتاق انتظار هنگام برنامهریزی جلسه، یک اتاق انتظار ایجاد کنید.
همچنین میتوانید اتاقهای انتظار را در طول جلسه با انتخاب شرکتکنندگان بیشتر فعال کردن اتاق انتظار (یا غیرفعال کردن اتاق انتظار ) فعال یا غیرفعال کنید.
5. به طور خودکار جلسات را برنامه ریزی کنید و به مردم در مورد آنها اطلاع دهید
برنامه ریزی جلسات، به خصوص اگر تعداد زیادی از آنها را اجرا کنید، می تواند یک کار غیر ضروری زمان بر باشد.در ترفندهای زوم برای جلسات ویدیویی بهتر خوشبختانه یک Zap برای آن وجود دارد. با اتصال Zoom به برنامه زمانبندی و تقویم، Zapier میتواند به طور خودکار یک جلسه Zoom جدید ایجاد کند و آن را به هر برنامهای که برای تقویم شخصی خود استفاده میکنید اضافه کند. در اینجا چند Zaps از پیش ساخته شده برای تقویت این گردش کار آورده شده است.
برای قدرتمندتر کردن این اتوماسیون، می توانید مرحله ای اضافه کنید که جزئیات جلسه را از طریق یک برنامه پیام رسانی مانند Slack با تیم خود به اشتراک بگذارد. ما در اینجا در Zapier همیشه از این اتوماسیون استفاده میکنیم هر زمانی که جلسه تیم جدیدی در Zoom شروع میشود، پیوند Zoom به طور خودکار در کانال مناسب در Slack پست میشود.
6. جلسات تکراری را با همان URL برنامه ریزی کنید
برای به حداقل رساندن پیام های لحظه آخری «پیوند جلسه کجاست؟»، Zoom به شما امکان می دهد جلسات تکراری را با همان URL برنامه ریزی کنید. در اینجا از ترفندهای زوم برای جلسات ویدیویی بهتر چگونگی آن است.
1. وارد پورتال وب زوم خود شوید.
2. جلسات > برنامه ریزی یک جلسه را انتخاب کنید . در صورت نیاز گزینه های جلسه را ویرایش کنید.
3. در قسمت Time Zone ، کادر جلسه تکرارشونده را علامت بزنید .
4. تکرار را ویرایش کنید، از جمله تعداد دفعات جلسه و تعداد دفعات آن.
5. کلیک کنید .
اگر جلسه را به Google Calendar، Outlook Calendar یا Yahoo Calendar خود صادر کنید، الگوی تکرار و URL جلسه به طور خودکار در رویداد تقویم گنجانده می شود. بهعلاوه، تنظیمات جلسه قفل میمانند، بنابراین لازم نیست آن را برای هر جلسه بهروزرسانی کنید.
علاوه بر این، اگر با همان گروه اما در یک برنامه نامنظم ملاقات میکنید،طبق ترفندهای زوم برای جلسات ویدیویی بهتر میتوانید تکرار خود را روی بدون زمان ثابت تنظیم کنید. این به شما امکان میدهد از همان تنظیمات و URL جلسه استفاده کنید، مهم نیست که چه زمانی دور هم جمع میشوید. وقتی تدریس می کنم، از این گزینه برای میزبانی ساعات اداری باز برای جلسات دانشجویی استفاده می کنم.
توجه: نمیتوانید جلسات تکراری را با شناسه جلسه شخصی (PMI) خود برنامهریزی کنید زیرا این شناسه برای شما رزرو شده است و پیوند هرگز تغییر نمیکند. همچنین، شناسه جلسه بعد از یک سال منقضی می شود، بنابراین باید شناسه جدیدی ایجاد کنید.
به شخص دیگری اجازه دهید جلسات شما را برنامه ریزی کند
اگر شخص دیگری تقویم و رزروهای شما را مدیریت میکند، در اینجا از ترفندهای زوم برای جلسات ویدیویی بهتر نحوه دادن امتیاز زوم به او آمده است تا بتواند جلسات را از طرف شما برنامهریزی کند.
1. وارد پورتال وب زوم خود شوید.
2. انتخاب کنید .
3. در برگه Meeting ، Other را انتخاب کنید.
4. در قسمت Schedule Privilege، روی Add کلیک کنید .
5. دستیاران برنامه ریزی خود را با وارد کردن آدرس ایمیل آنها اضافه کنید و سپس روی ذخیره کلیک کنید.
پس از انجام این کار طبق ترفندهای زوم برای جلسات ویدیویی بهتر، دستیار زمانبندی اختصاص داده شده شما باید از برنامه زوم دسکتاپ خود خارج شود و دوباره وارد سیستم شود تا این ویژگی اعمال شود.
این ویژگی همچنین در صورتی مفید است که دستیار شما جلسه ای را برنامه ریزی کرده باشد، اما میزبان جلسه باید از شما به شخص دیگری تغییر یابد. در اینجا نحوه انتقال جلسه بین کاربران Zoom آورده شده است .
الزامات: دارنده اصلی حساب Zoom و همه افرادی که امتیازات زمانبندی را دریافت میکنند باید یک حساب مشترک داشته باشند یا حسابهای مرتبط داشته باشند. همه همچنین باید دارای مجوز یا On-Prem باشند. و برای وبینارها، همه باید افزونه وبینار را داشته باشند.
جمع آوری اطلاعات از شرکت کنندگان
به هر دلیلی، ممکن است بخواهید از شرکت کنندگان بخواهید تا قبل از ملحق شدن به تماس، جزئیاتی را درباره خود به اشتراک بگذارند. به عنوان مثال، ممکن است بخواهید از شرکت کنندگان بخواهید که نام، وابستگی شرکت یا صنعت خود را ارائه دهند.
در اینجا از ترفندهای زوم برای جلسات ویدیویی بهتر نحوه جمع آوری این اطلاعات آمده است.
1. وارد پورتال وب زوم شوید.
2. جلسات > برنامه ریزی یک جلسه را انتخاب کنید .
3. در قسمت ثبت نام ، ویرایش را انتخاب کنید.
4. در پنجره ثبت نام ، تب Questions را انتخاب کنید . در اینجا طبق ترفندهای زوم برای جلسات ویدیویی بهتر می توانید با انتخاب کادر انتخاب سمت چپ نام فیلد، فیلدهای استاندارد مانند نام و سازمان را اضافه کنید. برای اجباری کردن فیلدهای خاص، کادر مورد نیاز را در سمت راست نام فیلد انتخاب کنید. همچنین میتوانید سؤالات خود را در برگه سؤالات سفارشی ایجاد کنید .
5. ذخیره همه کلیک کنید .
الزامات: برای نیاز به اطلاعات شرکت کننده در زوم، میزبان باید یک حساب حرفه ای داشته باشد. علاوه بر این، جلسه نمی تواند شناسه جلسه شخصی شما باشد.
برای فعال کردن ثبت نام برای جلسات Zoom طبق ترفندهای زوم برای جلسات ویدیویی بهتر، باید 1) میزبان باشید، و 2) یک حساب حرفه ای، تجاری، آموزشی یا سازمانی داشته باشید. علاوه بر این، جلسه نمی تواند با استفاده از شناسه جلسه شخصی شما ایجاد شود و نمی تواند یک جلسه تکرارشونده بدون زمان ثابت باشد.
چند مورد از مفیدترین میانبرهای صفحه کلید Zoom را بیاموزید
Zoom فهرست کاملی از میانبرهای صفحه کلید دارد ، اما در اینجا مواردی وجود دارد که فکر می کنم ارزش یادگیری را دارند.
طبق ترفندهای زوم برای جلسات ویدیویی بهتر Cmd+I (macOS) یا Alt+I (ویندوز) را فشار دهید تا به پنجره دعوت بروید ، جایی که میتوانید پیوند جلسه را بگیرید یا از طریق ایمیل برای دیگران دعوتنامه ارسال کنید.
M برای بی صدا است. زمانی که میزبان جلسه هستید و می خواهید همه افراد حاضر در خط را بی صدا کنید طبق این ترفندهای زوم برای جلسات ویدیویی بهتر، Cmd+Ctrl+M (macOS) یا Alt+M (ویندوز) را فشار دهید. اگر از ویندوز استفاده می کنید، Alt+M را دوباره فشار دهید تا نادیده شود. برای مک، Cmd+Ctrl+U (macOS) را فشار دهید.
S برای اشتراک گذاری است. Cmd+Shift+S (macOS) یا Alt+Shift+S (ویندوز) را فشار دهید تا صفحه نمایش خود را به اشتراک بگذارید.
یک جلسه Zoom را به صورت ویدئو ضبط کنید
Zoom به شما امکان میدهد تماسهای کنفرانس اینترنتی خود را بهعنوان ویدیو ضبط کنید، یک ویژگی مفید در ترفندهای زوم برای جلسات ویدیویی بهتر برای اشتراکگذاری جلسه با افرادی که ممکن است آن را از دست داده باشند یا برای مرور آنچه گفته شد.
هنگام ضبط، باید انتخاب کنید که از گزینه محلی یا ابری استفاده کنید. تفاوت اینجاست:
• محلی به این معنی است که شما فایل ویدیویی را خودتان ذخیره می کنید، چه به صورت محلی در رایانه خود یا در فضای ذخیره سازی دیگری که ارائه می کنید.
• Cloud یعنی Zoom ویدیو را برای شما در فضای ذخیره سازی ابری خود ذخیره می کند. یکی از سهولت های اصلی گزینه ابری در ترفندهای زوم برای جلسات ویدیویی بهتر این است که افراد می توانند پس از آماده شدن ویدیو را در یک مرورگر وب پخش کنند. این گزینه فقط برای کاربران پولی موجود است. مقدار فضای ذخیره سازی ابری موجود بسته به نوع حساب متفاوت خواهد بود.
اگر ویدیو یا صدای شرکتکنندگان در جلسه را ضبط میکنید، این امر متداول است و در برخی مکانها الزامی است قبل از انجام این کار به آنها اطلاع دهید. پس از شروع ضبط، Zoom همچنین به همه شرکت کنندگان اطلاع می دهد که جلسه در حال ضبط است.
هنگام ایجاد یک ویدیو از یک تماس کنفرانسی، اگر چند تنظیمات را از قبل بهینه کنید طبق ترفندهای زوم برای جلسات ویدیویی بهتر، تفاوت زیادی در کیفیت نهایی ایجاد می کند. برای مثال، برخی از تماسها ممکن است به سبک پخش باشند، که در آن فقط میزبان روی صفحه نمایش داده میشود.
در این صورت، Zoom را طوری تنظیم کنید که فقط صدا و تصویر میزبان را ضبط کند. تماسهای دیگر ممکن است به سبک یک جلسه مشترک باشد، در این صورت میخواهید همه را ضبط کنید. حتماً حداقل چند دقیقه قبل از شروع تماس، تنظیمات ضبط محلی Zoom و تنظیمات ضبط ابری را بررسی کنید.
الزامات : برای ضبط ویدیوها، به بزرگنمایی روی macOS، Windows یا Linux نیاز دارید. اگر گزینه ضبط را ندارید، برای بهره مندی از این روش در ترفندهای زوم برای جلسات ویدیویی بهتر تنظیمات ضبط خود را در پورتال وب Zoom خود ویرایش کنید یا از سرپرست حساب خود آن را فعال کنید.
از رونویسی زنده استفاده کنید
بیایید قبل بررسی این نکته از ترفندهای زوم برای جلسات ویدیویی بهتر یک لحظه چند عبارت بررسی کنیم:
• رونوشت: متنی که از رسانه دیگری مانند گفتار یا صدا تبدیل شده است.
• عنوان: فرم متنی از اطلاعات صوتی، از جمله گفتاری و غیر گفتاری، در ویدئو و انیمیشن. در برخی از مناطق جهان، ” زیرنویس ” و ” زیرنویس ” به معنای یکسان استفاده می شود. برای اهداف این مقاله، من از این اصطلاحات به جای هم استفاده می کنم.
• شرح بسته: شرحهایی که میتوانند بهصورت انتخابی توسط افرادی که ویدیو را تماشا میکنند، پنهان یا نشان دهند.
• قابهای زیرنویس: تکههایی از متن از رونوشت که همزمان با صدای ویدیو اجرا میشود.
طبق این ترفند از ترفندهای زوم برای جلسات ویدیویی بهتر Zoom چند گزینه برای افزودن زیرنویس در طول جلسات ارائه میدهد: ادغام شرحهای بسته شخص ثالث یا ویژگی رونویسی زنده زوم، که بهطور خودکار زیرنویسهای تولید شده توسط ماشین را پر میکند.
نکته: چه میزبان یک جلسه برای دو نفر یا 200 نفر باشید، منتظر نمانید تا کسی درخواست شرح بسته را بدهد. همیشه رونوشت زنده Zoom را فعال کنید.
اگرچه این ویژگی 100% دقیق نیست، اما گامی مثبت در جهت دسترسی بیشتر به جلسات است.
اگر میزبان یک جلسه هستید، میتوانید طبق ترفندهای زوم برای جلسات ویدیویی بهتر با انتخاب رونوشت زنده از نوار کنترل Zoom > فعال کردن، زیرنویس را فعال کنید. اگر آن را نمی بینید، ممکن است لازم باشد ابتدا روی More کلیک کنید .
اگر در جلسه ای شرکت می کنید، طبق این روش از ترفندهای زوم برای جلسات ویدیویی بهتر می توانید با انتخاب رونوشت زنده > نمایش زیرنویس ها، شرح بسته را مشاهده کنید. با این کار فریمهای زیرنویس پر میشوند. از آنجایی که زیرنویسهای بسته میتوانند از نظر بصری حواستان را پرت کنند، میتوانید با انتخاب رونوشت زنده > مشاهده متن کامل، رونوشت در حال اجرا را در کنار صفحه نمایش خود مشاهده کنید.
تماس های میزبان مشترک
در اینجا از ترفندهای زوم برای جلسات ویدیویی بهتر نحوه میزبانی مشترک یک جلسه Zoom با شخص دیگری آورده شده است.
1. مطمئن شوید که این ویژگی در تنظیمات جلسه شما در پورتال وب زوم شما فعال است. در قسمت In Meeting (Basic) به دنبال Co-host بگردید . اگر جابهجایی خاکستری است، روی آن کلیک کنید تا ویژگی روشن شود.
2. هنگامی که میزبان مشترک شما به جلسه ملحق شد، شرکت کنندگان را از کنترل های جلسه > نام میزبان مشترک خود > بیشتر > ایجاد میزبان مشترک را انتخاب کنید . همچنین، میتوانید روی جعبه ویدیوی آنها قرار بگیرید، روی منو (…) کلیک کنید و Make Co-Host را انتخاب کنید.
3. سپس، وقتی جلسهای را شروع میکنید، منتظر بمانید تا میزبان مشترکتان بپیوندد و با کلیک کردن روی سه نقطهای که وقتی ماوس را روی کادر ویدیوی او میکشید، آن فرد را اضافه کنید.
الزامات : برای استفاده از میزبانی مشترک طبق ترفندهای زوم برای جلسات ویدیویی بهتر، به یک حساب Pro، Business، Education یا API Partner با Zoom نیاز دارید و باید روی macOS، Windows، Android یا iOS اجرا کنید.
فیلم های شرکت کنندگان را پین کنید
اگر با دوربین روشن به جلسهای بپیوندید، ما بهصورت خصوصی به شما پیام میدهیم تا سوالی بپرسیم. یعنی خیلی راحت حواسمان پرت می شود. اما وقتی لازم است در تمرکز سلطنت کنیم، پنجره بلندگو را سنجاق می کنیم تا بقیه پنهان شوند. در اینجا از ترفندهای زوم برای جلسات ویدیویی بهتر چگونگی آن است.
1. در طول جلسه Zoom، ماوس را روی ویدیوی شرکتکنندهای که میخواهید پین کنید، نگه دارید.
2. روی منو (…) > پین کلیک کنید . در مجموع می توانید حداکثر 9 ویدیو را پین کنید.
نمای گالری Zoom را روشن کنید
فرض کنید در حال تدریس یک کلاس یا شرکت در یک کلاس هستید دیدن همه افراد در جلسه می تواند مفید باشد. در اینجا از ترفندهای زوم برای جلسات ویدیویی بهتر نحوه روشن کردن نمای گالری در زوم آورده شده است.
1. در طول جلسه Zoom، روی View در گوشه بالا سمت راست کلیک کنید.
2. طبق ترفندهای زوم برای جلسات ویدیویی بهتر گالری را انتخاب کنید . اگر جلسه 49 شرکت کننده یا کمتر داشته باشد، ممکن است لازم باشد اندازه پنجره خود را تنظیم کنید تا همه پنجره ها در یک
صفحه نمایش داده شوند. اگر جلسه شما بیش از 49 شرکتکننده دارد، میتوانید در چندین صفحه پیمایش کنید.
با نوار فاصله بی صدا و لغو کنید
ما هیچ مشکلی در پخش موارد دلخواه نداریم و این نکته Zoom به طور غیرقابل توضیحی مورد علاقه ما است.اگر در حالت بیصدا هستید و باید صحبت کنید، طبق این روش از ترفندهای زوم برای جلسات ویدیویی بهتر فاصله خود را در برنامه Zoom فشار دهید و نگه دارید تا سریعاً صدا وصل شود. هنگام صحبت کردن، حتما کلید فاصله را پایین نگه دارید.
توجه: طبق ترفندهای زوم برای جلسات ویدیویی بهتر اگر به طور فعال از برنامه دیگری استفاده میکنید، این ویژگی push-to-talk کار نمیکند (اگر چندوظیفهای دارید عالی است!).
دست خود را بلند کنید (و بازخورد غیرکلامی دیگر را ارائه دهید)
در این ترفند از ترفندهای زوم برای جلسات ویدیویی بهتر بنابراین شما یک سوال در چت پرسیده اید، اما به نظر می رسد که گوینده ممکن است آن را از دست داده باشد. شما نمی خواهید حرف خود را قطع کنید، پس چه کار می کنید؟ دستت را بلند کن!
در نوار کنترل، Reactions > Raise Hand را انتخاب کنید . با این کار یک 🖐🏼 به بالای ویدیوی شما پین می شود و تصویر کوچک شما را به بالای گالری منتقل می کند، که امیدواریم توجه گوینده را جلب کند. برای پایین آوردن دست خود، Reactions > Lower Hand را انتخاب کنید.
یکی دیگر از روشهای منظم برای برقراری ارتباط بدون وقفه طبق ترفندهای زوم برای جلسات ویدیویی بهتر، دادن بازخورد غیرکلامی (مثلاً، بله، نه، کاهش سرعت و افزایش سرعت) و واکنشهای ملاقات (مثلاً شست، قلب، و کف زدن) است. همه اینها را می توان در Reactions یافت . اگر این گزینهها را نمیبینید، ممکن است لازم باشد از میزبان بخواهید بازخورد غیرکلامی را فعال کند .
یک جلسه حاشیه نویسی مشارکتی داشته باشید
هنگام اشتراکگذاری صفحه، میتواند بسیار مفید باشد که شرکتکنندگان را به قسمتهای خاصی از صفحه نمایش خود راهنمایی کنید یا به همه اجازه دهید از مواد بصری مانند ماکتها یا طرحهای گرافیکی استفاده کنند. برای انجام این کار با ترفندهای زوم برای جلسات ویدیویی بهتر، سعی کنید از یکی از ابزارهای حاشیه نویسی مفید زوم استفاده کنید، که می توانید آن را در نوار کنترل زوم هنگام اشتراک گذاری صفحه پیدا کنید.
• Spotlight: مکاننمای میزبان را به یک نقطه قرمز تبدیل کنید (فقط در صورتی در دسترس است که اشتراکگذاری صفحه یا تخته سفید را شروع کرده باشید).
• فلش: مکان نما را به یک فلش کوچک با نام خود بر روی آن تبدیل کنید. برای “چسباندن” پیکان خود، روی هر نقطه از صفحه کلیک کنید. هر کلیک بعدی، فلش قبلی قرار داده شده را حذف می کند.
• قلم ناپدید: یک صفحه یا تخته سفید مشترک را علامت گذاری کنید. علامتگذاریها در عرض چند ثانیه محو میشوند، بنابراین نیازی نیست نقشههای قبلی خود را پاک یا لغو کنید (فقط در صورتی در دسترس است که اشتراکگذاری صفحه یا تخته سفید را شروع کرده باشید).
برای غیرفعال کردن کامل حاشیه نویسی شرکت کنندگان طبق ترفندهای زوم برای جلسات ویدیویی بهتر، بیشتر (…) را از نوار کنترل > غیرفعال کردن حاشیه نویسی برای دیگران انتخاب کنید .
ایده های طوفان فکری را روی تخته سفید بزرگنمایی کنید
ابزارهای حاشیه نویسی Zoom برای یک تجربه مشترک ساده مفید هستند.در ترفندهای زوم برای جلسات ویدیویی بهتر اما اگر به قابلیتهای پیشرفتهتری نیاز دارید مانند یادداشتهای چسبنده، سازندگان فلوچارت و توانایی آپلود مستقیم تصاویر در صفحه اشتراکگذاری شدهتان از Zoom Whiteboard استفاده کنید.
1. Whiteboards در نوار کنترل Zoom کلیک کنید .
2. در این روش از ترفندهای زوم برای جلسات ویدیویی بهتر برای ایجاد یک تخته سفید از ابتدا روی New کلیک کنید . یا روی Templates کلیک کنید تا از میان کتابخانه الگوهای از پیش ساخته شده Zoom یکی را انتخاب کنید. از نمودارهای جریان اولیه گرفته تا طرحهای قدیمی با یادداشتهای چسبنده، تقریباً برای همه چیز یک الگو وجود دارد. اگر با گزینه الگو پیش می روید، روی قالبی که می خواهید استفاده کنید کلیک کنید و سپس روی Use Template کلیک کنید .
3. روی روشی که میخواهید تابلو را به اشتراک بگذارید کلیک کنید (به شرکتکنندگان جلسه اجازه دهید تابلو را ویرایش کنند یا فقط مشاهده کنند). سپس روی Create کلیک کنید .
در این ترفند از ترفندهای زوم برای جلسات ویدیویی بهتر زوم به طور خودکار صفحه نمایش شما را به اشتراک می گذارد و فقط تخته سفید و ابزارهای ویرایش را نشان می دهد. حتی میتوانید یک تایمر به صفحه اضافه کنید، که اگر بخواهید به شرکتکنندگان محدودیت زمانی بدهید تا ایدههای خود را ارائه دهند، مفید است.
برای افزودن صفحات بیشتر به تخته سفید خود با ترفندهای زوم برای جلسات ویدیویی بهتر، روی نماد صفحه در نوار ابزار تخته سفید در گوشه سمت راست پایین کلیک کنید و سپس روی افزودن صفحه کلیک کنید . توجه: شما فقط می توانید صفحات تخته سفید خالی اضافه کنید، نه صفحات قالب.
بررسی کنید چه کسی در جلسه زوم شرکت کرده است
فرض کنید از Zoom برای برگزاری یک رویداد اجباری، مانند یک سخنرانی دانشگاهی یا یک جلسه آموزشی استفاده میکنید. احتمالاً می خواهید بدانید چه کسی شرکت می کند.با این روش از ترفندهای زوم برای جلسات ویدیویی بهتر پس از پایان جلسه می توانید این اطلاعات را از یک گزارش دریافت کنید. در اینجا از ترفندهای زوم برای جلسات ویدیویی بهتر چگونگی آن است.
1. وارد پورتال وب زوم خود شوید.
2. گزارش ها > گزارش های استفاده > جلسه را انتخاب کنید .
3. گزارش جلسه ، از جمله تاریخ جلسه و نوع گزارشی که می خواهید ایجاد کنید (ثبت نام) را ویرایش کنید .با این روش از ترفندهای زوم برای جلسات ویدیویی بهتر می توانید با استفاده از شناسه جلسه خود جلسه را جستجو کنید.
4. از لیست گزارش های موجود، برای گزارش مورد نظر خود، روی Generate کلیک کنید.
الزامات : برای ایجاد لیست شرکتکنندگان، باید 1) میزبان جلسه، 2) در نقشی با گزارشهای استفاده فعال، یا 3) مدیر یا مالک حساب باشید. شما همچنین به یک برنامه حرفه ای، شریک API، کسب و کار یا آموزش نیاز دارید.
سوالات متداول
1. چطور کیفیت تصویر خود را در زوم بهبود ببخشم؟
برای بهبود کیفیت تصویر در زوم طبق ترفندهای زوم برای جلسات ویدیویی بهتر، چند کار میتوانید انجام دهید:
- استفاده از نور مناسب: بهترین نور برای جلسات ویدیویی طبیعی است. نور بهطور مستقیم بر چهره شما تابیده شود و از نور پسزمینه (مثل پنجره یا لامپهای پشت سر) اجتناب کنید.
- دوربین با کیفیت: اگر از وبکم لپتاپ استفاده میکنید، ممکن است کیفیت تصویر پایین باشد. بهتر است از دوربین خارجی با کیفیت بالاتر استفاده کنید.
- فعال کردن HD: در تنظیمات زوم، گزینهی “Enable HD” را فعال کنید تا کیفیت تصویر شما به وضوح بهتری برسد.
2. چگونه میتوانم صدای خود را واضحتر و بدون نویز داشته باشم؟
برای بهبود کیفیت صدا در جلسات زوم طبق ترفندهای زوم برای جلسات ویدیویی بهتر:
- استفاده از هدفون یا میکروفون حرفهای: هدفون با میکروفون داخلی میتواند کیفیت صدا را بهطور قابلتوجهی افزایش دهد و از نویزهای پسزمینه جلوگیری کند.
- غیرفعال کردن میکروفون دیگران: از میزبان جلسه درخواست کنید تا میکروفون سایر شرکتکنندگان را هنگام صحبت نکردن خاموش کند. این کار به کاهش نویز کمک میکند.
- تنظیم صدا: در تنظیمات زوم، گزینههای مربوط به “Microphone” و “Audio” را بررسی کرده و ویژگیهای مثل “Suppress Background Noise” را فعال کنید.
3. چگونه میتوانم اتصال اینترنت خود را برای زوم بهینه کنم؟
پایداری و سرعت اینترنت نقش کلیدی در برگزاری یک جلسه ویدیویی موفق دارد:
- اتصال با کابل اترنت: اگر از وایفای استفاده میکنید، ممکن است با مشکلات افت سرعت مواجه شوید. اتصال به اینترنت از طریق کابل اترنت باعث ثبات بیشتر و کاهش تأخیر میشود.
- بستن برنامههای اضافی: قبل از شروع جلسه، تمامی برنامهها و تبهای مرورگر غیرضروری را ببندید تا سرعت اینترنت شما به طور کامل به زوم اختصاص یابد.
- انتخاب تنظیمات ویدیویی کمتر: در صورتی که اتصال ضعیف است، از کیفیت ویدیویی پایینتر استفاده کنید.
4. چطور میتوانم جلسات ویدیویی را با دیگران به اشتراک بگذارم؟
برای اشتراکگذاری صفحه یا برنامه در زوم:
- اشتراکگذاری صفحه: از گزینه “Share Screen” استفاده کنید تا صفحه نمایش خود یا یک پنجره خاص را به اشتراک بگذارید. این کار برای آموزش یا توضیحات نیاز به اشتراکگذاری محتوا بسیار مفید است.
- اشتراکگذاری ویدیو با صدا: در صورت اشتراکگذاری ویدیو، گزینه “Share Computer Sound” را فعال کنید تا صدا نیز به درستی پخش شود.
5. چطور میتوانم از ویژگیهای امنیتی زوم استفاده کنم؟
برای حفظ امنیت جلسات خود در زوم:
- کدگذاری جلسه: زوم بهطور پیشفرض تمام جلسات را کدگذاری میکند، اما اطمینان حاصل کنید که تنظیمات امنیتی جلسات را بررسی کردهاید.
- استفاده از رمز عبور: برای جلوگیری از ورود افراد غیرمجاز، از رمز عبور استفاده کنید. این گزینه میتواند در تنظیمات جلسه فعال شود.
- مدیریت شرکتکنندگان: بهعنوان میزبان، شما میتوانید کنترل کاملی بر روی شرکتکنندگان داشته باشید، از جمله خاموش کردن میکروفونها یا قطع کردن صدا و ویدیو.
6. چطور میتوانم جلسات را بهطور حرفهای برگزار کنم؟
برای برگزاری جلسات حرفهای طبق ترفندهای زوم برای جلسات ویدیویی بهتر:
- استفاده از پسزمینه مجازی: اگر در محیطی نامناسب یا شلوغ هستید، از پسزمینه مجازی استفاده کنید. این ویژگی در تنظیمات ویدیویی زوم قرار دارد.
- آمادهسازی قبل از جلسه: قبل از شروع جلسه، تمامی ابزارها و فایلهای لازم را آماده کنید تا بتوانید جلسه را بدون تأخیر یا مشکلات فنی برگزار کنید.
- استفاده از ویژگیهای ضبط جلسه: در صورتی که میخواهید جلسه را ضبط کنید تا دیگران بتوانند بعداً آن را مشاهده کنند، از گزینه “Record” استفاده کنید.
7. چطور میتوانم از ویژگیهای تعامل در زوم بهرهمند شوم؟
زوم امکانات زیادی برای تعامل با شرکتکنندگان فراهم میآورد:
- استفاده از نظرسنجیها: شما میتوانید نظرسنجیهای زنده بسازید تا به صورت سریع نظرات و بازخوردها را از شرکتکنندگان دریافت کنید.
- استفاده از ویژگی “Raise Hand”: این ویژگی به شرکتکنندگان اجازه میدهد تا وقتی که میخواهند صحبت کنند، دست خود را بالا ببرند و شما به راحتی میتوانید نظرات را مدیریت کنید.
جمع بندی
برای داشتن جلسات ویدیویی بهتر در زوم، از اتصال اینترنت پایدار، نورپردازی مناسب، و هدفون برای بهبود کیفیت صدا استفاده کنید. محیط کارتان را مرتب کنید و از ویژگیهای زوم مانند اشتراکگذاری صفحه، پسزمینههای مجازی، و نظرسنجیها برای افزایش تعامل بهره ببرید که مهم ترین نکات را در اینجا بررسی کردیم. همچنین، گزینه ضبط جلسه را برای مرور و اشتراکگذاری مطالب بهکار بگیرید. این ترفندهای زوم برای جلسات ویدیویی بهتر و خرید اشتراک ZOOM به شما کمک میکنند جلساتی حرفهایتر و مؤثرتر داشته باشید.
یوتیک به عنوان یک منبع مطمئن برای خرید حسابهای پریمیوم و اشتراکی با کارمزد پایین شناخته میشود و تخفیفها و مزایای خاصی را به کاربران خود ارائه میدهد. برای استفاده از این مزایا، توصیه میکنیم روی گزینههای خرید اشتراک پریمیوم ZOOM زوم کلیک کنید.
آیا میدانستید که یوتیک بهعنوان بهترین پلتفرم خرید حسابهای پریمیوم با پشتیبانی ۲۴/۷ و کمترین کارمزد در ایران شناخته میشود؟
اکنون که با ترفندهای زوم برای جلسات ویدیویی بهتر آشنا شدهاید، لازم است بدانید یوتیک بهعنوان معتبرترین منبع تهیه حسابهای پریمیوم با کمترین هزینه در ایران مطرح است. اگر به دنبال تجربهای بینظیر در خرید و استفاده از یک حساب با کیفیت و پشتیبانی دائمی هستید، خرید اکانت پریمیوم ZOOM زوم از یوتیک بهترین گزینه برای شما خواهد بود.
مقالات مرتبط با بهترین ترفندهای زوم برای جلسات ویدیویی بهتر